2段階認証について
・ 2段階認証とは
・ 2段階認証の設定
・ 2段階認証の解除
・ 2段階認証の登録内容変更
・ スマホを機種変更する際に行うこと
・ 2段階認証設定後のログイン方法
・ ログイン時の注意点
・ 2段階認証に関するよくある質問集
2段階認証とは
2段階認証は、ID/パスワードに加え、確認コードを入力することによってユーザー認証を行うものです。
これにより、ID/パスワードのみの認証より強固なセキュリティを確保することが可能となり、第三者による
不正ログインを防止することができるようになります。2段階認証の設定は各ユーザーにて行う必要があります。

スマホアプリで確認コードを受け取ることができます。
・iOS :Google Authenticator、Android :Google認証システム
・フィーチャーフォン(ガラケー)しかお持ちでない方向けにメールで確認コードを受け取る方法もあります。
確認コードは一度入力すると、一定期間(前回2段階認証でログインしてから30日間)省略することもできますので、
利便性を損なうことはありません。
2段階認証の設定
!この設定は、パソコンのブラウザでおこなってください。
(1)2段階認証設定画面へのログイン2段階認証に対応したサービスのログイン画面の下部にある『2段階認証または生体認証の設定』をクリックし、
ログインしてください。
直接こちらからログインすることもできます。
※ 初回設定時では、2段階認証の設定がされていないため、IDとパスワードのみでログインできます。
※ 2段階認証の設定を既に行っているユーザーは確認コードを入力し、2段階認証でログインする必要があります。
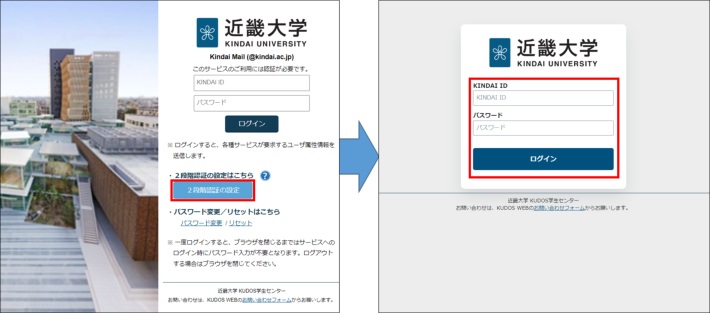
ログインしたら、「2段階認証設定」をクリックしてください。
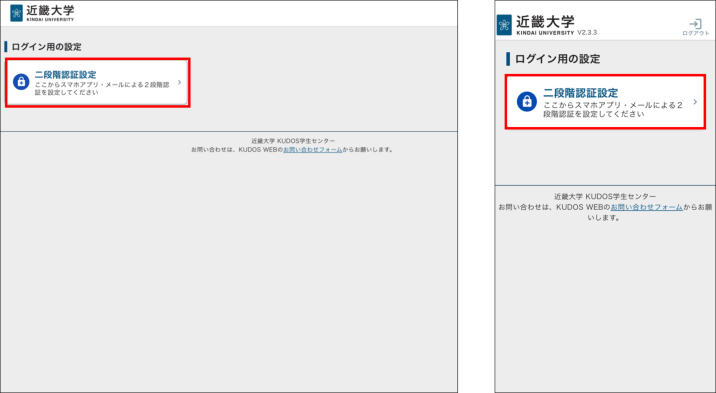
(2)確認コードの取得方法の選択
スマホアプリ(Google Authenticator(iOS)・Google認証システム(Android))で確認コードを受け取ってください。
※メールに比べて確認コードが漏洩する確率が低くセキュアなため、スマホアプリでの受け取りを推奨します。
フィーチャーフォン(ガラケー)をお使いの方には、メールで確認コードを受け取る方法を用意しています。
携帯事業者の変更や解約により、メールを受け取れなくなる場合は注意が必要です。
※「スマホを機種変更する際に行うこと」をご覧ください。
- スマホアプリで受け取る場合の設定手順(推奨)
- メールで受け取る場合の設定手順
-
[STEP 1] 確認コードの取得方法を選択
- 『スマホアプリで確認コードを生成する』を選択し、『適用する』ボタンをクリックしてください。

[STEP 2] メールアドレスを登録
- スマホを紛失、または忘れた場合の救済措置として、一時的にメールで確認コードを取得する設定を行います。
登録するメールアドレスを入力し、『登録する』ボタンをクリックしてください。
なお、キャリアから提供されたメールアドレスなど、スマホでしか受信することができないメールアドレスを登録
すると、スマホを紛失、または忘れた場合にメールで受け取った確認コードを使用することができなくなってしまいます。スマホ以外でも受信可能なメールアドレスを登録してください。 - ここで、確認コードを送信するメールアドレスを変更することもできます。
メールアドレス欄に登録済メールアドレスが表示されていますので、新しいメールアドレスを上書き入力し、
『変更する』ボタンをクリックしてください。
-
迷惑メールとして誤認識されないよう、お使いのメールサービス等の設定にて<no-reply@kindai.ac.jp>
からのメールが受信できるように設定してください。
-
迷惑メールとして誤認識されないよう、お使いのメールサービス等の設定にて<no-reply@kindai.ac.jp>
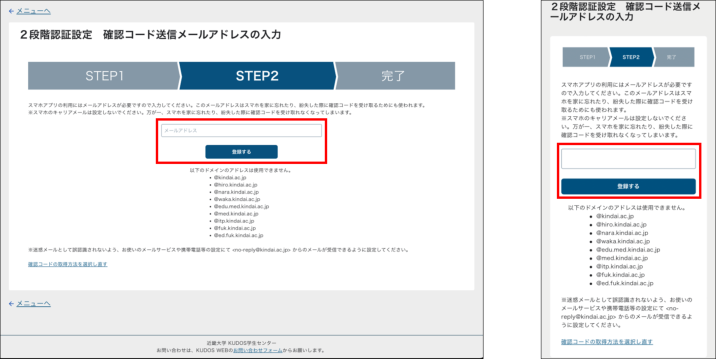
- 入力されたメールアドレスの所有者であることを確認するため、“認証番号”がメールで送られます。
|
差出人:no-reply@kindai.ac.jp 件名: 【認証番号:******(有効期限:**/** **:**】 [本文] 近大 太郎 様 近畿大学 KUDOS学生センターです。 入力されたメールアドレスの所有者であることを確認するための認証番号をお知らせいたします。 ※このメールは送信専用アドレスから自動送信されているため、ご返信いただくことはできません。 ※この内容に心当たりの無い場合、本メールを破棄してください。 |
- “認証番号” を入力し、『次へ』ボタンをクリックしてください。
- メールが届かなかった場合は、ページ下部の『再送信する』をクリックすると再送されます。
- メールアドレスを入力し間違えた場合は、『登録メールアドレスを入力し直す』をクリックして登録し直してください。
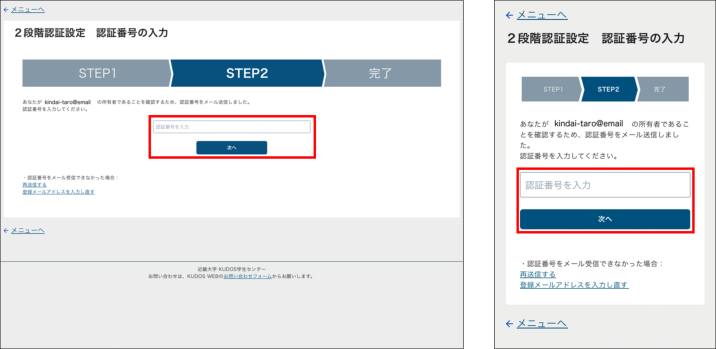
[STEP 3] スマホアプリの設定、確認コードの生成
- ご利用のスマホにGoogle Authenticator(iOS)・Google認証システム(Android)がインストールされていない場合、画面に表示された二次元コードをスマホで読み込んで、アプリをインストールしてください。(AppStoreで「Google Authenticator」、Google Playストアで「Google認証システム」と検索してもOK。)
インストールが終わってから、『次へ」をクリックしてください。
なお、ご利用のスマホに既にGoogle Authenticator(iOS)・Google認証システム(Android)がインストールされて
いる場合は、そのまま『次へ』をクリックしてください。
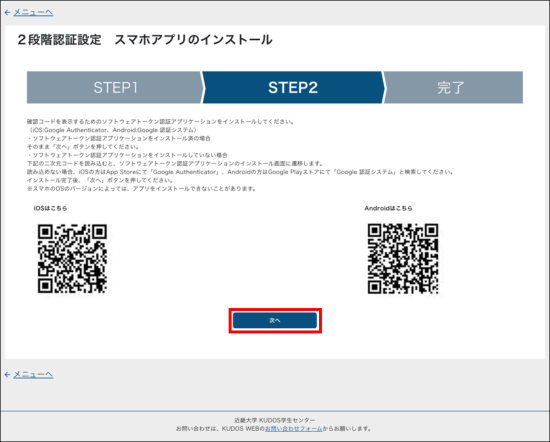
- 二次元コードが表示されますので、スマホでGoogle Authenticator(iOS)・Google認証システム(Android)を起動し、二次元コードを読み込んでください。
(「Google Authenticator(iOS)・Google認証システム(Android)を起動」→「設定を開始」
→「バーコードをスキャン」で読み込めます。)- アプリをはじめて起動したときは、カメラへのアクセス許可が求められる場合があるので、許可をしてくだ
さい。
- アプリをはじめて起動したときは、カメラへのアクセス許可が求められる場合があるので、許可をしてくだ

- Google Authenticator(iOS)・Google認証システム(Android)に表示された確認コード(6桁の数字)を先ほどの
画面に入力し、『次へ』をクリックしてください。
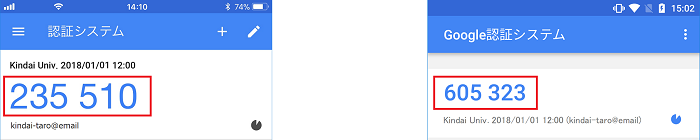 【Google Authenticator (iOS)】 【Google認証システム (Android)】
【Google Authenticator (iOS)】 【Google認証システム (Android)】- 正しい確認コードを入力すると、設定完了画面が表示されます。これで2段階認証の設定は完了です。
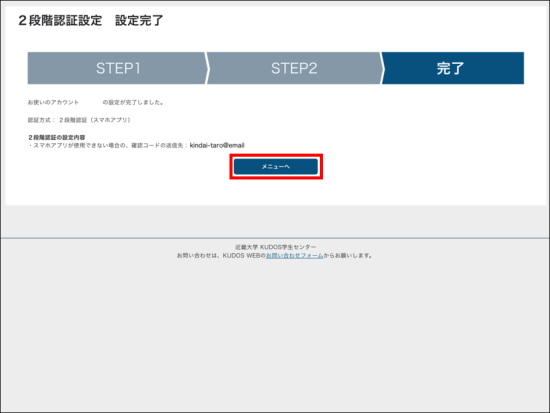
- 『メールで確認コードを受信する』を選択し、『適用する』ボタンをクリックしてください。
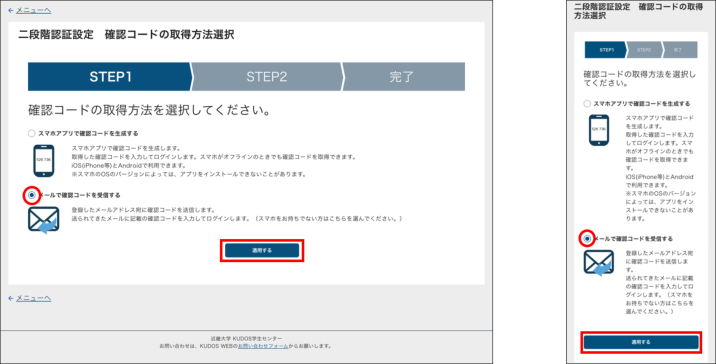
[STEP 2] メールアドレスを登録
- 確認コードを受け取るメールアドレス登録を行います。メールアドレスを入力し、『登録する』ボタンをクリックしてください。
- 迷惑メールとして誤認識されないよう、お使いのメールサービス等の設定にて<no-reply@kindai.ac.jp>
からのメールが受信できるように設定してください。
- 迷惑メールとして誤認識されないよう、お使いのメールサービス等の設定にて<no-reply@kindai.ac.jp>

- 入力されたメールアドレスの所有者であることを確認するため、“認証番号”がメールで送られます。
|
差出人:no-reply@kindai.ac.jp 件名: 【認証番号:******(有効期限:**/** **:**】 [本文] 近大 太郎 様 近畿大学 KUDOS学生センターです。 入力されたメールアドレスの所有者であることを確認するための認証番号をお知らせいたします。 ※このメールは送信専用アドレスから自動送信されているため、ご返信いただくことはできません。 ※この内容に心当たりの無い場合、本メールを破棄してください。 |
- “認証番号” を入力し、『次へ』ボタンをクリックしてください。
- メールが届かなかった場合は、ページ下部の『再送信する』をクリックすると再送されます。
- メールアドレスを入力し間違えた場合は、『登録メールアドレスを入力し直す』をクリックして登録し直してください。

- 正しい認証番号を入力すると、設定完了画面が表示されます。これで2段階認証の設定は完了です。
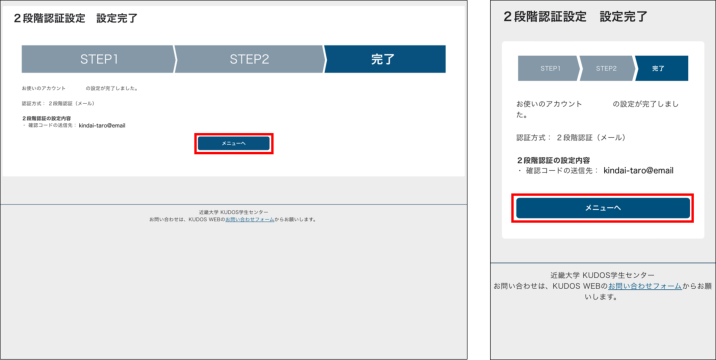
2段階認証の解除
2段階認証を解除して、IDとパスワードのみのログインに戻す場合の設定手順です。
(1)2段階認証設定画面へのログイン
こちらより2段階認証設定画面へログインします。
(2)2段階認証の設定を解除
2段階認証の『ON/OFF』選択ボタンを『OFF』して『適用する』ボタンをクリックすると、2段階認証の解除は
完了です。
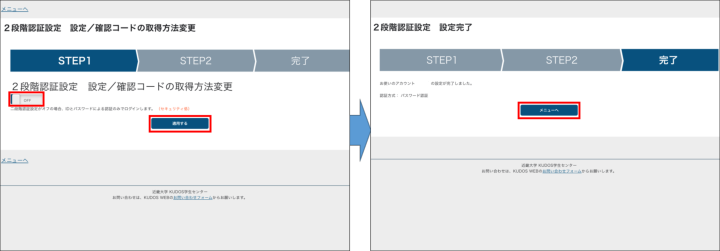 【2段階認証の解除/確認コードの取得方法変更画面】 【2段階認証の解除完了画面】
【2段階認証の解除/確認コードの取得方法変更画面】 【2段階認証の解除完了画面】
2段階認証の登録内容変更
(1)確認コードの取得方法の変更
2段階認証の設定に従い、確認コードの取得方法を変更してください。
(2)メールアドレスの変更
2段階認証の設定に従い、メールアドレスを変更してください。
「メールアドレス」入力欄に登録済みのメールアドレスが表示されていますので、変更するメールアドレスに上書きし、『変更する』ボタンをクリックし、あとの手順に従ってください。
スマホを機種変更する際に行うこと
【スマホアプリを使用している場合】
旧端末の確認コードアプリに登録している情報(アカウント情報)を新端末に移すことができます。
詳細は「確認コードアプリのアカウント情報を移行する」をご確認ください。
【確認コードをメールで受け取っている場合】
確認コードの送付先として登録しているメールアドレスが変わる、あるいは使えなくなる場合、
下記いずれかの作業を機種変更前に行う必要があります。
なお、②を行った場合は機種変更後に必ず再設定してください。
①確認コードの送信先アドレスを機種変更後にも受信できるアドレスに変更する
②2段階認証を解除する
- 初期登録したメールアドレスを引き続き利用できる場合は、機種変更前に行うことはありません。
- 2段階認証を解除せずに機種変更した方は、設定画面ログイン時に必要となる確認コード入力画面の下部にある『確認コードをメール送信』 をクリックしてください。受信したメールに記載の確認コードでログインし、2段階認証の設定をやり直してください。
確認コードアプリのアカウント情報を移行する
Google Authenticator(iOS)・Google認証システム(Android)のアプリ認証で使用していたデバイス等の機種を変更する場合は、アカウント情報(認証トークン)を移行する必要があります。
- Google Authenticator(iOS)
- Google認証システム(Android)
-
手順1 旧端末:「Google Authenticator」アプリを起動
手順2 旧端末:左上の「≡」(ハンバーガーアイコン)をタップ
手順3 旧端末:「アカウントの移行」をタップ
手順4-1 旧端末:アカウントの移行で「アカウントのエクスポート」をタップ
手順4-2 旧端末:今まで使用していた移行したいアカウントを選択し、「次へ」をタップ
手順4-3 旧端末:QRコードが表示される
手順5 新端末:「Google Authenticator」をインストール
※時間情報も含まれているため、新端末の時計が正確な時間であるか確認してください。
※アプリケーションのバージョンが最新であることも確認してください。
手順6 新端末:「Google Authenticator」アプリを起動
手順7-1 新端末:[Google認証システムへようこそ]と表示されるので、画面下の「アカウントなしでAuthenticator
を使用」をタップ ※この画面が表示されない場合は、次のステップへ進んでください。
手順7-2 新端末:「コードを追加」をタップ
手順7-3 新端末:[認証システムのコードの追加]と表示されるので、「QRコードをスキャン」をタップし、
カメラのアクセスを求められたら「OK」をタップ
手順7-4 新端末:旧端末で表示させていた『QRコード』をスキャン
手順8 旧端末:QRコードが表示されている画面右上の「キャンセル」をタップ
旧端末・新端末で同じ「6桁の数字」が表示されていれば、移行作業は完了です。
必要に応じて旧端末のアカウント情報を削除してください。
手順9 旧端末:もう一度、手順3~手順4-3まで進み、画面右下の「次へ」をタップ
手順10 旧端末:エクスポートしたアカウントを削除しますか?
の画面で「エクスポートしたアカウントを削除する」を選択し、右下の「完了」をタップ -
手順1 旧端末:「Google認証システム」アプリを起動
手順2 旧端末:左上の「≡」(ハンバーガーアイコン)をタップ
手順3 旧端末:「コードの移行」をタップ
手順4-1 旧端末:アカウントの移行で「コードをエクスポート」をタップ
手順4-2 旧端末:今まで使用していた移行したいアカウントを選択し、「次へ」をタップ
手順4-3 旧端末:QRコードが表示される
手順5 新端末:「Google 認証システム」をインストール
※時間情報も含まれているため、新端末の時計が正確な時間であるか確認してください。
※アプリケーションのバージョンが最新であることも確認してください。
手順6 新端末:「Google 認証システム」アプリを起動
手順7-1 新端末:[Google Authenticatorへようこそ]と表示されるので、画面下の「アカウントなしで を使用」
をタップ ※この画面が表示されない場合は、次のステップへ進んでください。
手順7-2 新端末:「コードを追加」をタップ
手順7-3 新端末:[認証システムコードの追加]と表示されるので、「QRコードをスキャン」をタップし、
カメラのアクセスを求められたら「OK」をタップ
手順7-4 新端末:旧端末で表示させていた『QRコード』をスキャン
手順8 旧端末:QRコードが表示されている画面右上の「キャンセル」をタップ
旧端末・新端末で同じ「6桁の数字」が表示されていれば、移行作業は完了です。
必要に応じて旧端末のアカウント情報を削除してください
手順9 旧端末:もう一度、手順3~手順4-3まで進み、画面右下の「次へ」をタップ
手順10 旧端末:エクスポートしたアカウントを削除しますか?
の画面で「エクスポートしたアカウントを削除する」を選択し、右下の「完了」をタップ
2段階認証設定後のログイン方法
2段階認証に対応したサービスのログイン画面でID/パスワードの入力に続いて確認コードの入力が求められます。
① ログイン画面にてユーザーIDとパスワードを入力してください。
 【サービスのログイン画面】
【サービスのログイン画面】
② Google Authenticator(iOS)・Google認証システム(Android)もしくはメールで取得した確認コードを入力し、
ログインしてください。
 【サービスのログイン(2段階認証)画面】
【サービスのログイン(2段階認証)画面】
- 「この端末では確認コードの入力を30日間スキップする」にチェックを入れてログインすると、1ヵ月間、同じ端末の同じブラウザでは確認コードの入力を省略できます。
詳しくはこちら - Google Authenticator(iOS)・Google認証システム(Android)をご利用の場合、スマホを紛失、または忘れた場合の救済措置として、一時的にメールで確認コードを取得することができます。「確認コードをメール送信」をクリックしてください。
- メールで確認コードを受け取る設定にした方は、登録時のメールアドレスへ確認コードが送信されます。メールに
記載された確認コードを入力してください。
ログイン時の注意点
【アカウントロックの仕組み】
パスワード認証時および、2段階認証時の確認コードの入力に対し、一定回数以上、間違ったパスワードおよび確認
コードを入力すると、一定時間ログインができなくなります(アカウントロック)。
- 間違ったパスワードの入力回数制限:20回
- 間違った確認コードの入力回数制限:20回
- アカウントロックされた場合、ロックが自動解除されるまでの時間:30分
2段階認証利用時に必要となる確認コードは、確認コードの入力画面で「この端末では確認コードの入力を30日間スキップする」にチェックしてログインすると、次回以降、パスワード認証後の確認コード入力が30日間省略されます。
※確認コードを入力してログインしてから30日を経過すると、再度確認コードの入力が求められます
なお、この機能が適用されるのは、同一端末の同一ブラウザに限定されます。同一端末上でも、異なるブラウザを
利用した場合や、「InPrivateブラウズ」/「シークレットウィンドウ」/「プライベートブラウズ」で開いた場合は、
確認コードの入力が求められます。
【ログアウト】
一度、2段階認証およびシングルサインオン(SSO)に対応したサービスのログイン画面からログインを行うと、同じ
ブラウザを開いている間は他のSSO対応サービスにアクセスした際、改めてパスワード認証を行うことなくログイン
することが可能です。
この効力は、いずれかのサービスからログアウトしても、ブラウザを閉じるまでの間は継続します。
サービスの利用を終了する際は、タブではなく、ブラウザ自体を終了してください。
【共通認証のセッションタイムアウト】
-
- 2段階認証をご利用の場合、KINDAI ID・パスワード入力後、確認コードの入力までに20分以上経過すると、
セッションタイムアウトとなります。KINDAI ID・パスワードの入力からやり直してください。 - ブラウザとセッションが張られてから8時間経過すると、共通認証側でタイムアウトとなりますので、
ログインからやり直してください
- 2段階認証をご利用の場合、KINDAI ID・パスワード入力後、確認コードの入力までに20分以上経過すると、
(1)同じブラウザ上での同時利用について
KINDAI IDを個人用と部署用で複数お持ちの方は、目的に応じて使い分けていると思いますが、
ご利用になるサービスが共通認証対応の場合、同一ブラウザ上では先にログインしたKINDAI IDでログインした状態が維持されます。 KINDAI IDを使い分ける方法を以下に記載します。
- Webサービスからログアウトし、ブラウザ再起動する。
ブラウザを閉じたらセッションが切れますので、ブラウザを閉じた後、もう一度ブラウザを開いてサービスを利用
してください。 - 別のブラウザを起動する。
ログインしたユーザーのセッションは、同一ブラウザで維持されますが、異なるブラウザ間でセッションを引き継ぐ
ことはありません。他のブラウザを開いてサービスを利用してください。
部署代表メールのG番IDを利用しているケースなど、複数のKINDAI IDを持っている方は、
スマホアプリ上に複数の確認コードが表示され、サービス利用時にどの確認コードを
使用すべきか判断しにくくなります。確認コードの名称や並び順を変更することによって、どのコードを
使用すべきか分かりやすくすることができます。以下にその設定手順を記載します。
-
Google Authenticator(iOS)
- 名称の変更方法
画面右上の鉛筆アイコンをタップ > メールアドレスが表示されている下線部をタップし変更 > 画面右上の
チェックマークをタップ - 並び順の変更方法
画面右上の鉛筆アイコンをタップ > 確認コード表示枠を長押し > 表示枠を上下に移動
- 名称の変更方法
-
Google認証システム(Android)
- 名称の変更方法
確認コード表示枠を長押し、選択 > 画面右上の「鉛筆アイコン」をタップ > 名称を変更し、保存をタップ - 並び順の変更方法
確認コード表示枠を長押し、選択 > 表示枠の左端の「3本線」をタップ > 表示枠を上下に移動
- 名称の変更方法




