開館情報・教室に関するQ&A
開・閉館情報(こちら)をご覧ください。
大学の夏季・冬季等の長期休暇期間や大学行事により、休館又は閉館時間が異なりますので、
KUDOS WEBで最新の情報をご確認ください。
利用対象者は、近畿大学の学生(東大阪・奈良・大阪狭山・和歌山・広島・福岡キャンパス)で大学発行のKINDAI ID・パスワードをお持ちの方となります。
2025年8月に、各建屋のPCが撤去されましたので、自由利用の教室開放がなくなりました。
課題利用は、2025年4月より、KUDOSとなります。授業を行っていない時間帯は、1階インフォメーションにお申し出いただければ課題利用としてご利用いただけます。
但し、大学行事等により変動する場合もございますので利用時には必ずKUDOS WEBにてご確認の上ご利用ください。
また何かご不明な点がございましたら、各拠点スタッフが常駐しておりますのでお気軽にお声掛けください。
課題利用案内へ
できません。共同利用機器のため、個人的なソフトのインストールおよびカスタマイズは受け付けられません。
KUDOSにはプリンタとスキャナのみ設置されており、コピー機はありません。コピーが必要な場合は、他のコピー機が設置されている施設を利用してください。
KUDOSでは行っていません。お手数ですが、21号館1階の大学生協等で購入してください。
当日の教室の忘れ物は巡回スタッフまたは1階インフォメーションにご確認ください。
当日以外の忘れ物は1階インフォメーションへ問い合わせてください。
(忘れ物は翌日には学生部学生課の方に移されます)
他情報処理施設での忘れ物についても各インフォメーション・教室内にいるスタッフ(オレンジもしくはブルーのジャンパーを着用し名札を付けています。)にご確認ください。
開館情報へ
ありません。
ですが、AVD (仮想デスクトップ) でLinux環境の利用は可能です。
Linux環境を利用するには、KINDAI AVDに接続し、ご使用ください。
(KINDAI AVDについてはこちらへ)
KUDOS学生センター管理のPC教室予約手続き(教職員用)
授業やスポットなどでKUDOS学生センター管理のPC教室を利用する場合は、
事前に以下の方法で予約を行ってください。自由利用に関しては、予約は必要ありません。
はじめに、
・教室のPC数、必要なソフトウェア、プロジェクタ、ヘッドセット等の設備を事前にご確認ください。
利用マニュアルはこちらへ
・予約利用が可能な日時は、平日、及び全学共通日程で授業実施日とされた日。時間外、土日祝日の利用については、別途事前の調整・承認が必要です。
開館情報はこちらへ
利用形態別の手続時期
・通常授業での利用
通常授業での利用は、各学部、及び各所管に対し、予約の受付についての案内を通知調査しますので、期間内にご提出ください。
次年度時間割確定まで(前期・後期)分
調査開始・ヒアリング : 11月中旬~1月下旬 (各学部、各所管が受付・調整)
KUDOS学生センター 調整期間 : 2月中旬~3月上旬
・スポットでの利用 受付開始は基本 前期・後期 授業が確定後になります。
空き状況の確認ですが、各事務部にて「UNIPA教室予約状況」をご覧になり、該当の日時が空いていることが確認後、事務部にて「UNIPA」予約申請を行ってください。
その他PC教室予約状況の確認方法
PC教室の予約状況をKUDOSホームページの「PC教室時間割」にて確認することができます。
ただし、表示期間は授業実施期間中のみ表示しております。(夏季、春季休暇中は表示しておりません。)
2025年4月より、KUDOS棟の自由利用教室を廃止しました。
KUDOSで授業予約が入っていない教室を、学生の「課題利用」として開放します。
PC教室にインストールしている専門ソフトを課題等で利用する場合は、インフォメーションにお申し出いただければ、教室を開室し授業時間または教室利用終了時間までの間、利用していただくことができます。
なお、希望するソフトがインストールされた教室が授業等で空いていない場合は、開室できません。
専門ソフト一覧 は(こちら)をご覧ください。
パスワードに関するQ&A
(1)「パスワードが違います」などと表示された場合は、下記の2点をご確認ください。
・入力ミス(大文字or小文字/半角or全角)の可能性があります。
落ち着いて再度パスワードを入力してください。
・パソコン自体の不具合の可能性があります。
別のパソコンでログインしてみてください。
それでもログインできない場合はKUDOS1階インフォメーションまで学生証持参の上、お問い合わせください。
(2)その他
その他、エラーメッセ-ジーが表示された場合は、各教室内にいるスタッフ(オレンジもしくはブルーのジャンバーを着用し名札を付けています。)までお申し出ください。
開館情報へ
次の3つの原因が考えられます。
(1)変更がされていない(前のパスワードでログインできるかどうか確かめてみてください。)
(2)パスワードを変更するとき、特殊記号/、*、+など)の入ったパスワードに変更している。
(3)パスワードを変更する時、自分が認識していた文字と実際に入力した文字とが違う(入力ミス)
※(2)、(3)の場合は一度、通知書に書かれたパスワードに戻しますので
インフォメーション窓口(KUDOS1階)までお越し下さい。
初期パスワード(1年次に配付した通知書のパスワード)で利用できるように設定を初期化します。
大変お手数ですが、学生証を持参の上、インフォメーション窓口(KUDOS1階)までお越しください。
パスワードの再発行を実施します。
開・閉館情報へ
申し訳ございませんが、各授業担当教員へご相談ください。
KUDOS Print(印刷)に関するQ&A
東大阪キャンパスにはKUDOS Printというサービスがあります。情報処理教室のパソコンにログインし、印刷してください。
印刷ボタンを押下後、すぐにプリンタに出力されます。
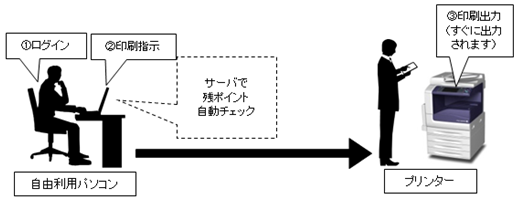
KUDOS Printでは、毎年度4月に、東大阪キャンパスの学部生・大学院生に、1人あたり「1,000ポイント」が無料付与されます。
無料ポイント(1000pt)で印刷できる最大枚数は以下のとおりです。
・白黒 200枚(5pt/枚)
・カラー 20枚(50pt/枚)
印刷できる用紙のサイズはA3、A4、B4、B5になります。
また、手差しトレイ(A5やはがき等)も利用可能です。
どのサイズでも1枚あたり白黒 5pt、カラー 50ptになります。
両面印刷の場合は、2枚印刷の扱いとなりますので、白黒 10pt、カラー 100ptになります。
無料ポイントは、学部生、大学院生を対象にしています。下表を参照してください。無料ポイント付与対象者以外の方は、証明書発行サービスの申込書から「KUDOS Print 有償購入ポイント」を購入することで、従来同様に、有料で印刷することができます。ポイントは100円単位で購入でき、証明書発行サービスで手続き完了後、10分程度でポイントが反映されます。(※夏期・冬期休暇時を除く)
なお、授業時間内は従来どおり無料で印刷することができます。
別表:対象者一覧
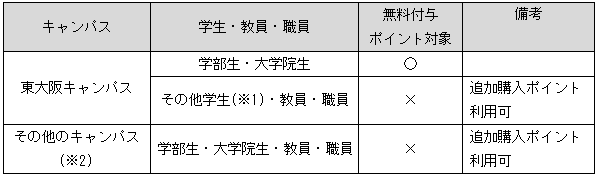
※1 科目等履修生・単位互換生・交換留学生・留学生別科・短期語学留学生・通信教育部生
※2 奈良・大阪狭山・和歌山・広島・福岡キャンパスの学生は印刷はできますが、
無料付与の対象ではありません。
ポイントを追加購入してください。
ポイントを追加するには、証明書発行サービスの申込書から「KUDOS Print 有償購入ポイント」を購入してください。
証明書発行サービスで手続き完了後、10分程度でポイントが反映されます。(※夏期・冬期休暇時を除く)
2025年4月より、大型プリンターは、KUDOS 303専門演習室に設置されています。
303専門演習室及び304専門演習室から出力が可能です。 A0、A1、A2はモノクロ印刷のみとなります。
ご不明な点ございましたら、巡回スタッフかKUDOS 1階インフォメーションスタッフにお声掛けください。
施設ガイドへ
印刷の初期設定では色の印刷は「白黒」になっています。
ただし、Linuxに限り、印刷の初期設定が「自動」になっているため、印刷命令を出したドキュメントがカラーの場合はカラーでモノクロの場合はモノクロで印刷されます。印刷したいドキュメントが少しでもカラーが入っていると、印刷上はカラー印刷と見ますので注意が必要です。
![]()
・インターネットの画面をモノクロで印刷したい時
インターネットエクスプローラーで印刷をする場合に、インターネットエクスプローラーの
印刷アイコンを押して印刷すると最初に設定されている状態で印刷されます。
モノクロ印刷をしたい場合は、メニューの「ファイル」→「印刷」を指定してやります。
そうすると、「印刷」というタイトルの小さいウィンドウが出てきます。
そのウィンドウの「グラフィックス」タブを選択してください。「グラフィックス」タブの中にある
「カラーモード」の欄を確認してください。そこの欄にかかれている設定が
今のプリントアウトのカラー設定です。
モノクロにする場合は「白黒」を選択してください。
選択後印刷ボタンを押すとモノクロ印刷ができます。
もし続けて印刷した場合も、同じ作業をした方が確実にできます。
・WordやExcelを使ってモノクロで印刷したい時
WordやExcelをモノクロ印刷したい時もインターネットの印刷と同様に印刷アイコンを押して印刷すると最初に設定されている状態で印刷されます。
モノクロ印刷をしたい場合は、メニューの「ファイル」→「印刷」を指定します。(Office2007の場合は左上のOfficeボタン→印刷)
そうすると、「印刷」というダイアログが出てきます。
次にプリンター名の項目欄の横にある「プロパティ」と書いてあるボタンを押してください。
そうするとプリンターの設定画面が表示されますので、そのウィンドウの「グラフィックス」タブを選択してください。
「グラフィックス」タブの中にある「カラーモード」の欄を確認してください。
そこの欄にかかれている設定が今のプリントアウトのカラー設定です。
モノクロにする場合は「白黒」を選択してください。
選択後印刷ボタンを押すとモノクロ印刷ができます。
もし続けて印刷したい場合も、同じ作業をした方が確実にできます。
各教室内にいるスタッフ(オレンジもしくはブルーのジャンパーを着用し名札を付けています。)の立会いのもと印刷可能です。
お使いになる際は必ず教室管理担当者(オレンジもしくはブルーのジャンパーを着用し名札を付けています。)へ申し出るようにお願いいたします。
Microsoft Excelで作成した線画数の多いグラフをMicrosoft Word文書及び、
PowerPoint文書へMicrosoft Office描画オブジェクトとして「貼り付け」を行った場合、
印刷に数十分以上かかる場合があります。
詳細はこちら。
Microsoft Word文書にて、オブジェクトを含むファイルを開いてすぐに[印刷]ダイアログボックス内の拡大/縮小で1枚あたりのページ数を2ページ以上に設定して印刷すると発生します。
プリンタのプロパティ内にある[まとめて1枚]機能を使って印刷する方法により回避することが可能です。
詳細はこちら。
サービスに関するQ&A
所属するキャンパスによって、利用できるサービスが違います。
下記の一覧表を参照してください
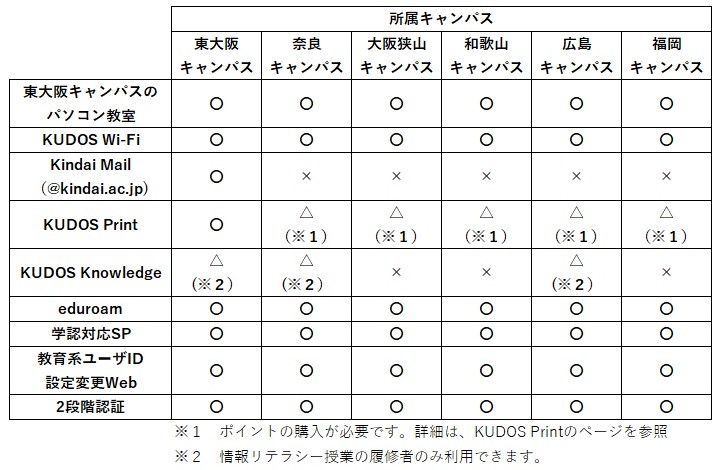
【WindowsPC編】
①スタートから設定を開く
・左下「スタート」ボタン →「設定」→「ネットワークとインターネット」→「Wi-Fi」→
「既知のネットワークの管理」を開く
②「KUDOS_SECURE_X」を削除
・一覧から「KUDOS_SECURE_X」を選択 →「削除」
③Wi-Fi再接続
・画面右下のWi-Fi ![]() マーククリック →「KUDOS_SECURE_X」選択
マーククリック →「KUDOS_SECURE_X」選択
・ID(学籍番号+アルファベット)とパスワードを入力
※重要「10〜15秒以内に入力・接続」しないと接続が難しい場合がある。
あらかじめテキストファイル等にパスワードを入力などし、
それを入力画面でコピー&ペーストで対処する。
④接続できない場合はPCを再起動してから再度上記手順を実行
【Mac編】
①Wi-Fi設定を開く
・画面右上のWi-Fiアイコン →「Wi-Fi設定」または「ネットワーク設定」→「詳細」へ
②既存ネットワークを削除
・一覧から「KUDOS_SECURE_X」を選び、削除(「ー」ボタン)
③再接続
・Wi-Fiアイコン →「KUDOS_SECURE_X」選択
・ID(学籍番号+アルファベット)とパスワードを入力
※重要「10〜15秒以内に入力・接続」しないと接続が難しいです。
あらかじめテキストファイルにパスワードを入力などし、
それを入力画面でコピー&ペーストで対処する。
④接続できない場合は再起動後に再試行
![]() それでも繋がらないときは…
それでも繋がらないときは…
![]() KUDOSインフォメーションまでWi-Fiデバイス(パソコンやスマホ)をお持ちください。
KUDOSインフォメーションまでWi-Fiデバイス(パソコンやスマホ)をお持ちください。
KUDOS Knowledgeに関するQ&A
下記のKUDOS Knowledgeにログインし、画面上部の【よくある質問】をご覧ください。
https://www.lslms.jp/shibsp/kindai
Microsoft製品の利用に関するQ&A
大学資産端末のOffice Professional Plus について
Office Professionalは大学資産のみ利用可能です。クラウドサーバは学内資産ではなく提供事業者資産によるサービスですので、利用できません。
認証が失敗している原因は、2つ考えられます。
(1)学内のKMS認証サーバーに正常に接続されていない。
大学資産向けMicrosoft Officeは大学のネットワーク(事務系・教育系)を通じてKMS認証を行って
います。
インストールしたパソコンが、大学のネットワークを利用しているか確認してください。
大学のネットワークに接続可能になってから、2~4時間で自動で認証されます。
大学のネットワークを利用できない環境の場合は、KMS認証を利用しないMAK認証版を別途用意して
いますので、Download Station より申請を行ってください。
申請手順についてはこちらを参照してください。
(2)ウィルス対策ソフトによって認証がブロックされている。
ウィルス対策ソフトの仕様・バージョンにより、認証がブロックされる場合があります。
この場合は、ウィルス対策ソフトの設定を利用し、認証を許可するようにしてください。
設定の手順についてはセキュリティソフトによって違いますので、各社のホームページにてご確認を
お願いします。
ウィルス対策ソフトの設定を変更した後、2~4時間で認証されます。
「Microsoft Office 申請者版」には、「MAK(ラッピング版)」と「ISOファイル版」があります。
これらは、以下の場合に於いて、利用を許可しています。
●MAK(ラッピング版)
・学内ネットワークが利用できない場所で利用しているため、KMS認証が行えない場合
・長期出張などでKMSサーバーへの未接続が180日を超える為、認証が困難な場合
・スタンドアローン環境で利用する場合(ただし、一時的にインターネット接続を行う必要あり)
●ISOファイル版
・独自のKMSサーバーで認証したい場合
こちらの手順に沿ってダウンロード申請・ダウンロードを行ってください。
インストール手順については標準版と同じです。
個人資産向けのMicrosoft 365 について
専用のID(近畿大学 Microsoft 365アカウント)の利用を開始する必要があります。
アカウントの利用開始をしていない場合は、http://kudos.kindai.ac.jp/ees/account/より、アカウントの利用開始をしてください。
近畿大学Microsoft 365アカウントは <KINDAI ID>@m365.kindai.ac.jp です。
詳しくはこちらをご覧ください。
Microsoft 365は、個人利用に限りインストール先を問いません。クラウドサーバを個人利用する場合に限り、利用可能です。
個人向けのMicrosoft 365はOneDrive等と連携できるため、個人向けのほうに切り替えたい、というご要望と推察します。
この2つのOffice製品は、同じパソコンに両方インストールすることはできません。また、上書きインストールすることもできません。一度アンインストールしてから、インストールを行ってください。
2017年2月28日をもって、Microsoft社からのOffice2013の提供が終了となりました。最新版のみ利用可能です。詳細については、こちらをご覧ください。
転退職・卒業後はご利用いただけません。アカウントが停止された後はアクセスできなくなりますので、卒業までに必要なデータのバックアップを行ってください。
また、アカウント停止後は必ずMicrosoft 365のアンインストールを行ってください。
引き続きOfficeアプリケーションを使用したい場合は、購入もしくはサブスクリプション契約を行ってください。
購入もしくはサブスクリプション契約についてはマイクロソフト社の製品購入案内などをご覧ください。
大学院進級時にKINDAI IDが変更されますので、以前のアカウントではご利用頂けません。
新しく付与されたKINDAI IDを使用して新たに近畿大学Microsoft 365アカウントの利用開始を行うことにより、ご利用頂けます。
学生向けのAzure Dev Tools for Teaching(Visual Studio等)について
Microsoft社は、在学時にインストールしたPCのみ、卒業後も永続的に利用することを許可しています。卒業後の再インストールについては、許可していません。
学生向けのWindows OS(アップグレード版)について
Microsoft社は、在学時にアップグレードしたPCのみ、卒業後も永続的に利用することを許可しています。
卒業後の再アップグレードについては、許可していません。
大学資産端末のWindows OSについて
認証が失敗している原因は、2つ考えられます。
(1)学内のKMS認証サーバに正常に接続されていない。
大学資産向けWindows OSは大学のネットワーク(事務系・教育系)を通じてKMS認証を行っていま
す。
インストールしたパソコンが、大学のネットワークを利用しているか確認してください。
大学のネットワークに接続可能になってから、2~4時間で自動で認証されます。
大学のネットワークを利用できない環境の場合は、KMS認証を利用しないMAK認証版を別途用意して
いますので、Download Station より申請を行ってください。
申請手順についてはこちらを参照してください。
(2)ウィルス対策ソフトによって認証がブロックされている。
ウィルス対策ソフトの仕様・バージョンにより、認証がブロックされる場合があります。
この場合は、ウィルス対策ソフトの設定を利用し、認証を許可するようにしてください。
設定の手順についてはセキュリティソフトによって違いますので、各社のホームページにてご確認を
お願いします。
ウィルス対策ソフトの設定を変更した後、2~4時間で認証されます。
「Windows OS 申請者版」には、「MAK(ラッピング版)」と「ISOファイル版」があります。
これらは、以下の場合に於いて、利用を許可しています。
●MAK(ラッピング版)
・学内ネットワークが利用できない場所で利用しているため、KMS認証が行えない場合
・長期出張などでKMSサーバーへの未接続が180日を超える為、認証が困難な場合
・スタンドアローン環境で利用する場合(ただし、一時的にインターネット接続を行う必要あり)
●ISOファイル版(Windows10のみ提供)
・再インストール(クリーンインストール)を行いたい場合
・Mac(Boot CampやVirtual Box等)へインストールを行いたい場合
・独自のKMSサーバーで認証したい場合
該当される教職員の方はこちらの手順に沿ってダウンロード申請・ダウンロードを行ってください。
「ラッピング」という特殊な暗号化を施したファイル形式により、アップグレードインストールのみとなっています。再インストールを行うことはできません。
「現在OSが不安定なので再インストールで安定させたい」「MacのBoot CampにWindowsを入れたい」等の特別な理由でクリーンインストールを行いたい場合は、ISOファイル版をご利用ください。利用については、こちらを参照し、ダウンロード申請を行ってください。
Macintoshで利用する場合、Boot CampやVirtualBox等のブートローダやハイパーバイザが必要になります。(ブートローダやハイパーバイザは個人で入手してください)
ブートローダやハイパーバイザーでWindowsを利用するには、ISOファイルを利用してインストールします。
こちらを参照し、ISOファイルのダウンロード申請を行ってください。
・Windows XP,Vista,7プリインストールマシンの場合、プロダクトキーのシールが貼られていること。

・Windows8,10プリインストールのマシンの場合、購入時のHDD上でWindowsが動いていること。
プロダクトキーのシールについての詳細は、こちらのページを参照してください。
https://www.microsoft.com/ja-jp/howtotell/Hardware.aspx
大学資産のAzure Dev Tools for Teaching(Visual Studio等)について
Azure Dev Tools for TeachingサイトのVisual Studio 2017 Communityは、ひとり1台までの利用となっています。 VisualStudio Professionalならば、研究室やPC教室等への複数インストールが可能です。 利用を希望される教職員の方はこちらの手順に沿ってダウンロード申請・ダウンロードを行ってください。
利用可能ですが、近畿大学 Azure Dev Tools for TeachingウェブストアよりVisual Studio 2017 Communityがダウンロードできますので、なるべくそちらをご利用ください。チーム開発機能(TFS)とCodeLens機能以外はProfessionalと同等です。なお、教職員の方で授業や研究でどうしてもProfessionalの機能が必要な場合については、こちらの手順より申請して頂く事が可能です。
Download Stationの利用について
Download StationはKINDAI IDでログインを行ってください。
Download StationにログインしてTOPメニューから「ダウンロード履歴管理」を選び、画面が遷移したら「検索」ボタンを押下してください。一覧が表示され、該当のソフトウェアの項目からプログラム認証番号を確認する事ができます。
Download StationにログインしてTOPメニューから「ダウンロード履歴管理」を選び、画面が遷移したら「検索」ボタンを押下してください。一覧が表示され、該当のソフトウェアの項目のうち、一番右の「選択」ボタンを押下します。「ダウンロード履歴詳細」の画面に変わり、この画面でパスワードを変更し、変更後のパスワードをインストール時に入力してください。
パスワードを変更しても、ソフトウェアを再度ダウンロードする必要はありません。
有効期限の切れたソフトウェアは利用できません。Download Stationで1からダウンロードをやり直してください。
Download Stationでは一度に100台までしか設定が行えません。この場合は100台の設定で一度ダウンロードして頂き、更にもう一度50台で設定してダウンロードしてください。プログラム認証番号はダウンロード毎に変わりますので注意のうえインストールを行ってください。
こちらの表を参考に、ソフトウェアの選択を行ってください。
Microsoft 365アカウントについて
申し訳ありませんが、現在近畿大学では、”教育機関向けMicrosoftストア”を開設しておりません。しかし、”教育機関向けMicrosoftストア”で提供されるソフトウェアとほぼ同様なソフトウェアのラインナップが、Windowsストア(https://www.microsoft.com/ja-jp/store/apps/windows)より提供されています。なお、Windowsストアにサインインするには、別途Microsoftアカウントが必要になりますのでご注意ください。Microsoftアカウントは~kindai.ac.jpのメールアドレスでは作成できませんので、他のメールアドレスを使用するか、新規にメールアドレスを作成してご利用ください。
2段階認証に関するQ&A
2段階認証に関するQ&A
・入力ミスの可能性があります。ゆっくり落ち着いて確認コードを入力してください。
・キーボードのNumLockキーが無効になっている可能性があります。有効になっていることを確認し、
確認コードを入力してください。
・確認コードの有効期限が切れている可能性があります。
<アプリで確認コードを表示している場合>
アプリに表示される確認コードは30秒ごとに切り替わります。確認コードの右下に表示される で、切り
で、切り
替わるまでの残り時間がわかりますので、残り時間が少ない場合は、切り替わってから確認コードを入力
してください。
<メールで確認コードを受け取っている場合>
メールに記載されている有効期限を確認してください。有効期限が切れている場合は、ID/パスワード入力
後の確認コードを入力する画面で『確認コードをメール送信』をクリックすると初期登録で入力した
メールアドレスにメールが届きますので、そちらに記載の確認コードを入力してください。
・スマホの時刻が正確でない可能性があります。
一度アプリを終了し、正確な時刻に設定してください。改めてアプリを起動し、表示されている確認コードで
ログインしてください。
・生成された確認コードは、1回しか認証に使用できません。
スマホとパソコンなど2つ以上の機器をご利用の際には、
(スマホアプリで確認コードを受け取る場合)次に生成された確認コードを使用してください。
(メールで確認コードを受け取る場合)次のメールで受取った確認コードを使用してください。
<登録したメールアドレスに届いたメールを閲覧できる場合>
ID/パスワード入力後の確認コードを入力する画面で『確認コードをメール送信』をクリックし、登録済のメールアドレス宛に届いたメールに記載の確認コードを入力してログインしてください。
<登録したメールアドレスに届いたメールを閲覧できない場合>
下記案内に従って、2段階認証解除の手続きを行ってください。
解除は原則として受付時間内に対応させていただきます。
(受付時間:9:00~18:00[土・日・祝日、および年末年始や夏期休暇など長期休暇を除く])
・ 学生の方
学生証を持参の上、インフォメーション窓口(KUDOS1階)までお越しください。
ID/パスワードのみでログインできる状態に戻します。
※留学等で国外にいる場合、所属学部事務部で電話等により本人確認後、代理で解除申請してもらう必要があります。
・教職員の方
K-SHAREDにログインし、ワークフローの「KINDAI ID申請>変更申請>2段階認証の解除」にて2段階認証の解除を申請していただくことで、ID/パスワードのみでログインできる状態に戻します。
ただし、ご自身はK-SHAREDにログインすることができない状態ですので、所属学部事務部または所属部署の職員に代理で申請してもらう必要があります。
上記により解除されましたら、2段階認証の設定を最初から行ってください。
機種変更した際、元のスマホのバックアップから復元しても、スマホアプリ(Google Authenticator(iOS)・Google認証システム(Android))の設定は移行されない仕様となっています。
スマホを機種変更する前に、下記のことを行ってください。
※登録済のメールアドレスを機種変更後も引き続き使えるか否かで行うことが変わります。
※登録したメールアドレスは「2段階認証の設定手順」からご確認いただけます。
● 初期登録したメールアドレスが変わる場合
アプリ設定の際に必要なメールが受信できなくなるので、機種変更前に2段階認証を解除するか、登録している
メールアドレスを機種変更後も受信できるアドレスに変更してから機種変更を行ってください。
2段階認証の解除方法はこちら
メールアドレスの変更方法はこちら(2段階認証の設定を最初から行ってください。)
● 初期登録したメールアドレスを引き続き利用できる場合
機種変更前に行うことはありません。
スマホを機種変更した後は、2段階認証の設定をやり直してください。
2段階認証を解除せずに機種変更した方は、設定画面ログイン時に必要となる確認コード入力画面の下部にある『確認コードをメール送信』をクリックしてください。受信したメールに記載の確認コードでログインし、2段階認証の設定をやり直してください。
下記ドメインのメールサービスは2段階認証に対応しているためです。例えば「~@kindai.ac.jp」宛に確認コードを送る設定にしてしまうと、「~@kindai.ac.jp」へのログインの際に必要となる確認コードを受け取れなくなるため、以下のドメインのアドレスは確認コードを受け取る目的で使用することができません。
※ 本日現在、下記ドメインのメールサービスが2段階認証の対象となっていないものもありますが、今後段階的に2段階認証の対象となる予定です。
・ @kindai.ac.jp
・ @nara.kindai.ac.jp
・ @med.kindai.ac.jp
・ @edu.med.kindai.ac.jp
・ @waka.kindai.ac.jp
・ @hiro.kindai.ac.jp
・ @fuk.kindai.ac.jp
・ @ed.fuk.kindai.ac.jp
・ @itp.kindai.ac.jp
迷惑メールフォルダに届いていないか確認してください。迷惑メールとして誤認識されないよう、お使いのメールサービス等の設定にて
<no-reply@kindai.ac.jp>からのメールが受信できるように設定してください。
また、メールボックスの容量が一杯でこれ以上メールを受信できない状態になっていないか確認してください。
保存容量の上限に達していたら、不要なものを削除して空き容量を確保してください。
Gmailアプリの仕様です。利便性向上のために1度でもID・パスワードのみでログインすると、そのログイン実績を記憶し、ID・パスワードなしで再度ログインできてしまいます。 これは、2段階認証を有効にしていても同様ですので、スマホの売却や貸与の際には、Gmailアプリの「アカウントを管理」から該当のメールアドレスを削除し、この記憶を完全に削除してください。 iOSでSafariをご利用の場合は、上記に加えてSafariの設定で「履歴とWebサイトデータを消去」を行ってください。
Gmailアプリの仕様です。 Gmailアプリでは2段階認証を設定していても、1度ログインすると以後、ID・パスワード・確認コードを 要求されません。スマホ自体にログインするときの本人認証(指紋認証や顔認証など)は、2段階認 証における確認コードに相当すると考えられますので、スマホにおける本人認証の設定を必ず行ってください。
Gmailアプリの仕様です。 Gmailアプリでは2段階認証を設定していても、1度ログインすると以後、ID・パスワード・確認コードを 要求されません。スマホ自体にログインするときの本人認証(指紋認証や顔認証など)は、2段階認 証における確認コードに相当すると考えられますので、スマホにおける本人認証の設定を必ず行ってください。
こちらに示すパターンで発生します。Gmailアプリの仕様により、
[iOSの場合] アカウントがアプリから消えますので、改めてアカウントを追加してください。
[Androidの場合] ログアウト状態になりますので、再ログインしてください。
※アカウントがアプリから消えたり、ログアウト状態となったりしても、メールが削除されることはありません。
2段階認証の設定は認証方式に関わる操作となり、セキュリティを考慮して都度ログインが必要となります。なお、2段階認証を設定後、Webサービスにログインしたときに、確認コードを入力する画面で「この端末では確認コードの入力を30日間スキップする。」にチェックをしている場合、2段階認証の設定画面にログインする際、確認コードの入力はスキップされます。ただし、2段階認証の設定内容を変更すると、「この端末では確認コードの入力を30日間スキップする。」機能は解除されます。
ご利用のサービスが共通認証対応サービスの場合、同一ブラウザ上では先にログインしたユーザIDでログインした状態が維持されます。
別のIDでログインする場合は、Webサービスからログアウトしてブラウザをいったん閉じ、再度ひらいてから利用したいサービスにアクセスし、共通認証ログイン画面で新たなユーザIDを入力してログインしてください。
それでもうまくいかない場合は、
・Webサービスからログアウトし、共通認証からログアウトする。
・別のブラウザを使用する。
のいずれかを行った後、利用したいサービスにアクセスし、共通認証ログイン画面で新たなユーザIDを入力してログインしてください。
パスワードの入力もしくは確認コードの入力を一定回数間違えるとロックがかかり、30分はログインできなくなります。30分後にもう一度お試しください。
ログイン画面の一番下にある「お問い合わせフォーム」の「SSO認証エラー」のラジオボタンにチェックを入れてお問い合わせください。
Google Authenticator(iOS)・Google認証システム(Android)に関するQ&A
お使いのスマートフォンのOSのバージョンが古い可能性があります。各ストアのページでバージョン要件を確認してください。 App Store はこちら Google Play はこちら
対応しているバージョンのOSでない場合は、OSのバージョンアップを行ってからアプリをインストールしてください。
アップデートする前にKUDOS WEBトップページのお知らせで確認してください。
もし最新バージョンのアプリが本学で使えない場合、その旨のお知らせ記事を掲載します。
・ お使いのスマホのメモリが不足している可能性があります。起動しているアプリをすべて終了し、もう一度
アプリを起動してみてください。または、スマホを再起動してから改めてお試しください。
アプリが使えない場合お急ぎであれば、確認コードの入力画面で『確認コードをメール送信』をクリックし、
受信したメールに記載されている確認コードを入力してください。
詳しくはこちらのページでご確認ください。
iOSのGoogle Authenticatorで発生する既知のバグです。この事象が発生した場合は、表示された2つの同じ確認コードのうち、一方の確認コードを削除してご利用下さい。
(アプリの上段にあるペンマークをタップし、対象の確認コードを選択して削除をおこなってください。)
新しい確認コードを登録した時点で、過去に登録した古い確認コードは不要になります。古い確認コードを削除しなくても、新しい確認コードはそのまま使えますが、古い確認コードは削除してご利用ください。
スマホアプリにトークン登録後、キャンセルしたり2段階認証を解除して再度登録などを行うとスマホアプリには、確認コードが複数表示されたままになります。
不要になったスマホアプリ上の確認コードは以下の手順で削除してください。
(iOSのGoogle Authenticatorから確認コードを削除する場合)
【手順1】
確認コードが表示されているアプリ画面の右上にあるペンマークをタップします。
【手順2】
確認コードの一覧から削除する確認コードの右にあるラジオボタンを選択し、画面下部にある「削除」をタップします。
【手順3】
削除確認ダイアログが表示されるので、「アカウントを削除」をタップしてください。
【手順4】
確認コードの一覧から削除した確認コードが消えていれば、右上のチェックマークをタップしてください。
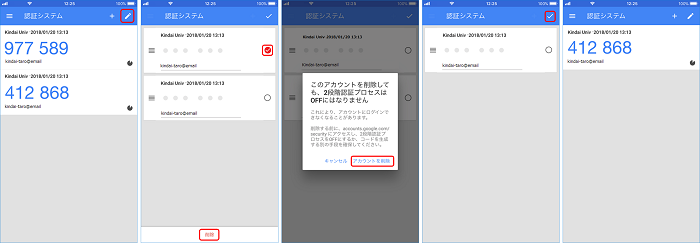 (AndroidのGoogle認証システムから確認コードを削除する場合)
(AndroidのGoogle認証システムから確認コードを削除する場合)
【手順1】
削除する確認コードを長押しすると青い背景になり、右上にペンマークとゴミ箱マークが表示されます。
【手順2】
ゴミ箱マークをタップすると、削除確認ダイアログが表示されます。「アカウントを削除」をタップしてください。
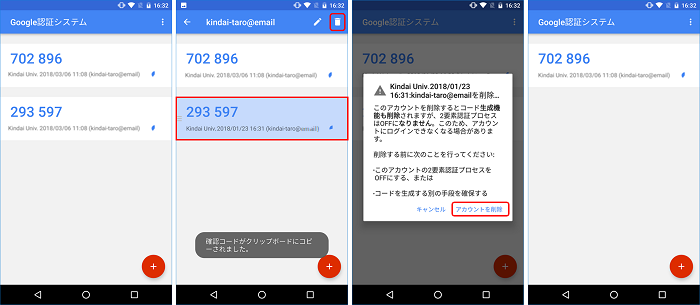
「アカウントを管理」を選び、近畿大学のGmailアカウントを追加することで利用できます。
時差のある海外でも問題なく確認コードで認証できます。スマホの時刻が正確ではないと正常な 確認コードは生成されませんが、本学のシステムはUTC(協定世界時)で確認コードを生成しているため問題ありません。ただし、以下の場合では、確認コードでログインできないことがあります。
・ 機内モードにしているときや、SIM無し端末で長い間ネットワークに繋いでいない場合
(SIMモバイルネットワークが使えない場合や、Wi-Fi接続ができない場合、含む)
・ スマホの設定で時刻の設定を自動設定ではなく、手動設定にしている場合
インターネット接続が可能であれば、「日付と時刻」 を 『自動設定』 にしておくことをお勧めします。
それでも確認コードでログインできない場合は、スマホのタイムゾーンを渡航先の現地時間に変更して
ください。
メールに関するQ&A
KINDAI IDを正しく入力されていますか? ログインできない原因の多くは、IDの
入力間違いです。特に、ユーザIDの欄に、「学籍番号@kindai.ac.jp」を入力されている
ケースが多く発生しています。
KINDAI IDは、パソコン教室やKUDOS Wi-Fiなどを利用するときに必要となる
学籍番号+アルファベット1文字です。
KINDAI IDやパスワードを正しく入力しても上手くいかない場合、エラーコードが、
表示されている画面の下部にあるKUDOS WEBのお問い合わせフォームから問い合わせてください。
【信頼できる相手からのメールが、迷惑メールフォルダに入ってしまう場合】
迷惑メールフォルダにある該当メールを開き、「迷惑メールではない」をクリックして、迷惑メールのマークを外してください。今後 [迷惑メール] に分類されるのを防ぐには、「送信者を連絡先に追加」または「対象のメールにフィルタを適用」を行ってください。
詳しくは、こちらの「迷惑メールのマークを外す。」をご覧ください。
【送信したメールが、相手の迷惑メールフォルダに入ってしまう場合】
迷惑メールにありがちなキーワードを避ける、HTML形式でなくテキスト形式にする、
URLリンクは貼らない。など、迷惑メールと判定されないよう気を付けてください。これらに、心当たりがない場合、迷惑メールの判定は受信側で行うものなので、上記の様な迷惑メールと判定されない設定をしてもらってください。
【メールサーバ側での対処】
迷惑メール(送信者詐称・なりすましメール)の判断方法として、メール受信時に送信者の送信元(From)アドレスを見て、それが正規のサーバから発信されているか否かを検証するSPF (Sender Policy Framework)という技術があります。
本学のDNSサーバのSPFレコードに、@kindai.ac.jpや@itp.kindai.ac.jpの正規のメールサーバのIPアドレスを登録していますが、登録されていないメールサーバから、Fromが@kindai.ac.jpや@itp.kindai.ac.jpのメールを送信すると、SPFを採用している受信側メールサーバで迷惑メールと判定されてしまう場合があります。
サービス仕様や契約上、正規のメールサーバではないサーバ(取引先やホスティングのサーバ)から、Fromを@kindai.ac.jpや@itp.kindai.ac.jpとして送信せざるを得ない場合は、本学のDNSサーバのSPFレコードに、相手先のメールサーバのIPアドレスを登録する必要があります。そうすることで、正規のサーバから発信されていると判定され、相手の迷惑メールフォルダに入りにくくなります。取引先にこの旨お伝えいただき、SPFレコードに登録する内容をヒアリングした後、総合情報システム部(KUDOS)にご連絡ください。
KUDOS Wi-Fiを安全にご利用して頂くため、本学ではセキュリティ機器【FortiGate】を導入しています。
ご利用機器(スマホ等)の証明書と、【FortiGate】が発行した証明書の不一致が原因で、エラーメッセージが表示されます。【FortiGate】の証明書をインストールすることによりメールアプリでメールの送受信が可能になります。詳しくは、こちらの<証明書インストール手順>をご覧ください。
最後にKindai Mailをお使いになった時、ログアウトボタンを押さずに「×」によりブラウザを閉じられた
ことによりKindai Mail(Googleサービス)から完全にログアウトされず、ブラウザに接続情報が保持された
状態になっていることが原因です。この状態で、Gmailに限らずGoogleサービスにログインしようとすると
ブラウザがKindai Mailに再度ログインを試みるので共通認証画面が表示されます。この状態は、ブラウザに
残存するKindai Mailにログインしたキャッシュ(記録)を削除することで解消されます。
このとき、ブラウザに保存されるユーザIDやWebサイト毎のパスワードなどを全部消すとすべてのサイトで
再ログインが必要になってしまいますので、kindaiに関する情報のみを探して削除されることをお勧めします。
【xxxxx キャッシュクリア 特定のサイト】を検索条件にして調べてみてください。
↑↑↑ xxxxxは、お使いのブラウザ(ChromeやEdge、Safariなど)としてください。
Chromeでしたら、こちら
<https://support.google.com/chrome/answer/95647?co=GENIE.Platform%3DDesktop&hl=ja>
の「特定の Cookie を削除する」が、お勧めです。
または、(Kindai Maiにアクセスしたことのない、記録の無い)別のブラウザを使えば、問題は発生しません。




