■概要
Azure Dev Tools for Teaching は1ユーザ1ライセンスですので、一部のフリーライセンスのソフト
ウェアを除き、1つのアカウントだけでは複数台へのインストールが行えません。
PC教室や研究室での複数台利用向けとして、特に需要の高い製品を別途用意致しました。
Azure Dev Tools for Teaching からはご利用頂けませんので、主に不正利用や不正コピーの対策として
導入された、Download Stationを利用し、申請・ダウンロードを行います。
Download Stationには不正アクセス防止のため、海外からアクセスできません。
国内のネットワークからアクセスしてください。
各ソフトウェアはサイズが大きくダウンロードに時間がかかることから、学内ネットワークからの
接続を推奨します。
本ソフトウェアを利用する教職員の方は、本項目の手順に沿って申請を行ってください。
■対象ソフトウェア
・Visual Studio Professional 2017
本製品は、PC教室や研究室等での複数インストールや、Visual Studio 2017 Community版にはない
機能 (TFS機能とCodeLens機能) を利用したい方向けのソフトウェアです。
その他の機能についてはCommunity版と同一となりますので、1台のみで利用する場合、まずは
Azure Dev Tools for TeachingのVisual Studio 2017 Community版のご利用を検討ください。
・Windows Server 2012 R2 Standard
・Windows Server 2016 Standard
本製品は複数台インストールするためのソフトウェアです。
1台のみ導入する場合には、Azure Dev Tools for Teachingよりダウンロードしてご利用ください。
■利用条件
・PC教室や研究室などで2台以上のPCへインストールを行う場合
・研究や授業などでVisual Studio Professional 2017の機能 (TFS / CodeLens) が必要な場合
上記の場合に於いて申請が可能です。下記の「1 ダウンロード申請手順」を参照してください。
■目次
1 ダウンロード申請手順 2 ダウンロード手順 3 利用手順 (Visual Studio) 4 利用手順 (Windows Server)
1 ダウンロード申請手順
① 下記のボタンより、Download Station にアクセスします
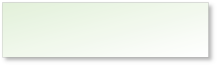
Download Station
ログインページ
② ログイン画面が表示されます。
「事務系ユーザID」と「パスワード」を入力し「ログイン」ボタンをクリックしてください。

③ 続いて「ソフトウェアのダウンロード」をクリックします。
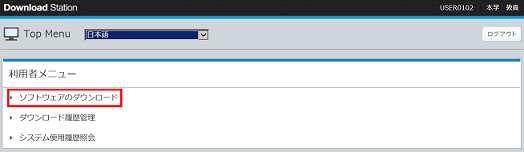
④ 製品選択画面が表示されます。
Azure Dev Tools for Teaching (申請者のみに提供)をクリックすると、右に製品一覧が表示されます。
Visual Studio を選択する場合は製品のみをダウンロード申請してください。
Windows Server を選択する場合は、製品以外にもライセンスキーが必要となります。
手順④~⑥を2回繰り返し、製品とライセンスキーの2ファイルをダウンロード申請してください。
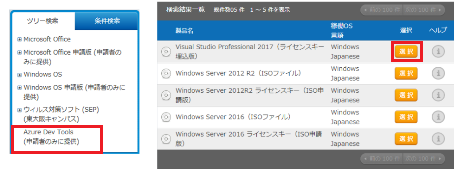
⑤ 製品を選択後、下記画面が表示されますので、本項目を参考に手順を進めてください
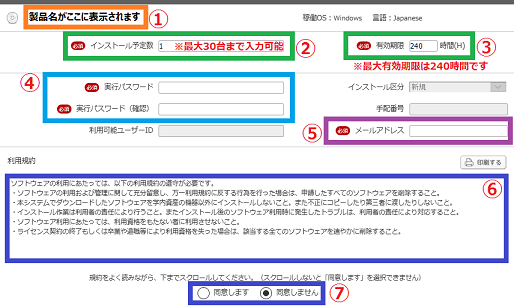
① 選択した「製品名・OS・言語」が表示されています
② インストールを行うパソコンの正確な台数を入力してください
③ インストールの有効期限が入力できます 有効期限を過ぎるとインストールが行えません
④ 不正利用防止の為、インストールの際に必要となる実行パスワードを設定してください
⑤ 大学から付与されているメールアドレスを記入します。記入したアドレスへ通知メールが届きます
⑥ 利用規約が記載されていますので確認してください
⑦ 利用規約の内容に問題が無ければ「同意します」を選択してください
⑥ 前項目⑦の「同意します」を選択後、画面下側の「申請理由」に記入を行います。
所属学部・利用目的・利用教室を必ず含め、出来る限り具体的に理由を記載してください。
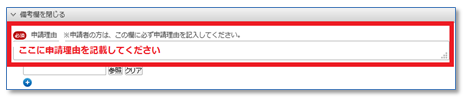
記入が終わると画面最下部のダウンロード申請ボタンの色が変わります。
クリックしてダウンロード申請を行ってください。

ダウンロード申請完了後、認証プログラム番号が表示されます。
前項目④にて設定した実行パスワードと認証プログラム番号がインストールの際に必要となります。
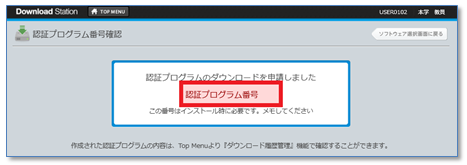
Windows Server をダウンロード申請された方は、ソフトウェア選択画面に戻り、
ライセンスキーファイルも忘れずにダウンロード申請してください。
認証プログラム番号はファイルごとに変わりますので、間違えないようにメモしてください。
申請完了後、⑤で入力したメールアドレスに、下図の内容のメールが届きます。
(Windows Server の場合は同じ内容のメールが2通届いていることを確認してください)
※お使いのメーラーによっては文字化けが起きる事があります。
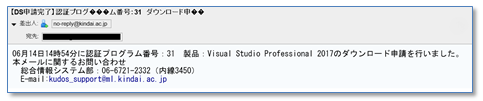
この後、KUDOS学生センターにて申請内容を確認し、承認を行います。
3営業日以内にメールにて通知します。(長期休暇中の申請は、休暇明けになります)
通知が到着するまでしばらくお待ちください。
2 ダウンロード手順
① KUDOS学生センターより、メールにて承認完了の通知が到着します。
ダウンロード可能となっていますので、Download Stationにログインします。
(Windows Server の場合は同じ内容のメールが2通届きます)
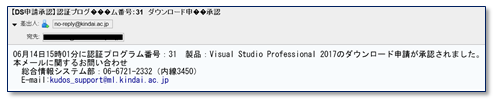
② Download Station にログイン後「ダウンロード履歴管理」へ進みます。
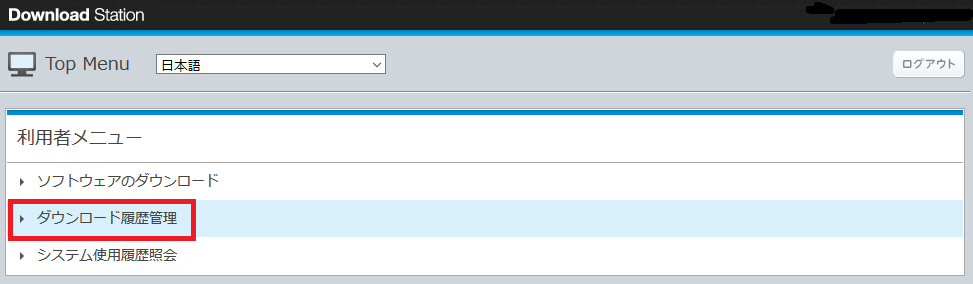
③ ダウンロード履歴検索画面にて、赤枠の「検索」をクリックしてください。
(条件欄に何も記入せずに検索を行うと、全ての履歴が表示されます)
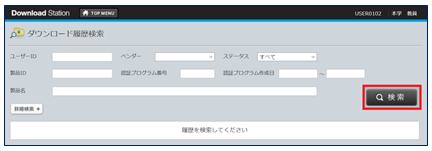
「検索」をクリックすると下記の「結果一覧」が、画面下部に表示されます。
該当のソフトウェアの「選択」ボタンをクリックしてください。
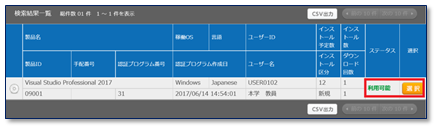
※まだ承認されていない時は「利用可能」の箇所が「申請中」の表示となります。
④ 「選択」をクリック後、下記の画面が表示されます。
画面上部右側の「ダウンロード」をクリックしてダウンロードを行います。
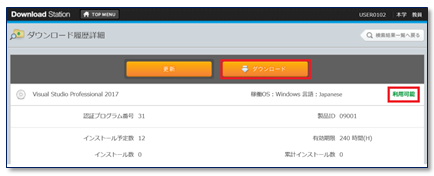
※画面下部に「注意事項」と「承認者からのコメント」欄がありますのでご確認ください。
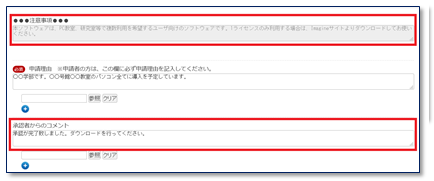
⑤ 「OK」を選択してダウンロードを行ってください。
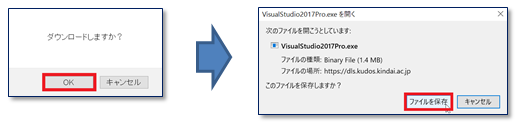
※Windows Server は手順を2回繰り返し、ライセンスキーのファイルも忘れずに
ダウンロードを行ってください。
以上でダウンロードが完了です。
3 利用手順(Visual Studio)

① ダウンロード済みの本体ファイル (拡張子はexeです) をダブルクリックして実行します。

② Download Station のインストーラが表示されますので「Yes」をクリックしてください。
続いてユーザーアカウント制御が表示されますので「はい」をクリックしてください
(お使いのOS・ブラウザによって表示が変わります。図はWindows 10 の場合です)
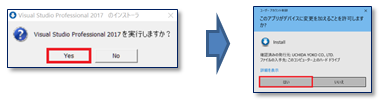
③ プログラムが展開されますので、しばらくお待ちください (10秒~60秒程度)
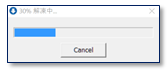
展開後、下記の画面が表示されますので、本項目を参考に手順を進めてください
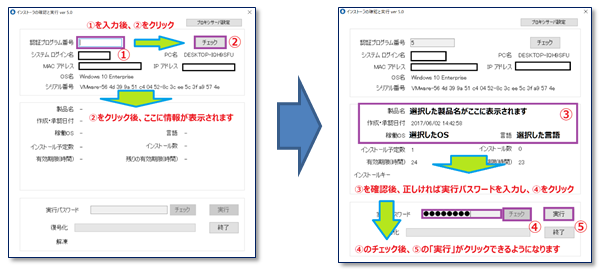
①ダウンロードの際に保管した「認証プログラム番号」をここに入力します
②「チェック」を行います。正しい番号であれば、製品名などの情報が下段に表示されます
③内容が正しいかどうかを確認してください。違っていたらダウンロードからやり直してください
④ダウンロードの際に設定した「実行パスワード」をここに入力し、「チェック」を行ってください
⑤パスワードが正しければ「実行」がクリックできるようになります。
「実行」をクリックし、インストールを行います
※エラーが起きた際は、エラーメッセージを参考に対応してください。

⑥ インストールが始まります。
実際の画面の内容に従ってインストールを行ってください。
インストール完了後、アプリケーションの起動を確認してください。
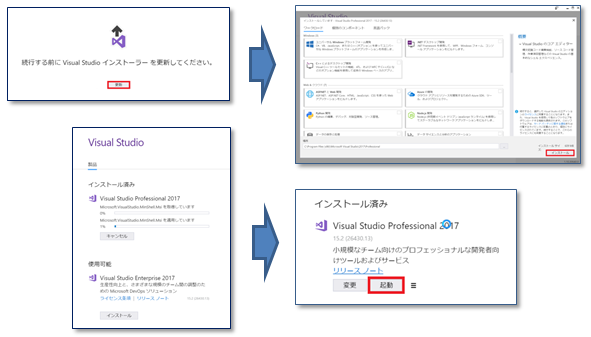
※Enterprise版は10日間試用版です。
プロダクトキーが異なりますので、ご利用いただけません。
⑦ 起動後、アカウントをお持ちの方はサインインを行います。
サインインしなくても利用可能です。
スキップする場合は「後で行う」を選択してVisual Studioを開始してください。
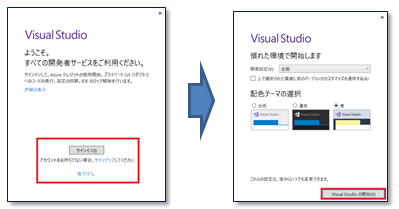
Visual Studioの起動が確認できましたら、一度Visual Studioを終了してください
⑧ Download Station のインストーラ画面に戻ります。
インストール終了後、インストーラ画面中央にプロダクトキーが表示されています。
取扱いには十分な注意をし、厳重に管理を行ってください。
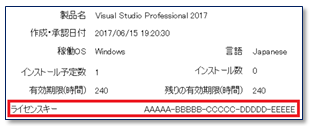
⑨ プロダクトキーをメモした後、Download Station のインストーラを閉じます。
「終了」をクリックして閉じてください。
作業完了後、使用したファイルは再利用ができませんので削除してください。
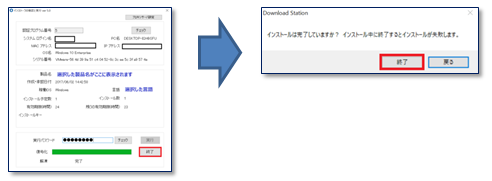
⑩ 再度Visual Studioを起動し、「ファイル」タブより「アカウントの設定」をクリックしてください。
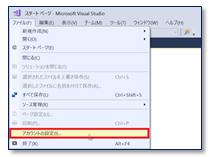
⑪ 「プロダクトキーを使用してロックを解除」を選択し、
⑨で入手した「プロダクトキー」を入力して「適用」をクリックしてください。
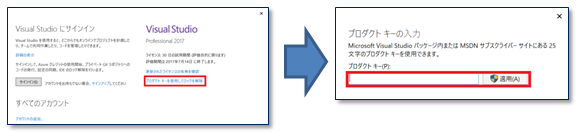
⑫ 「ライセンス:適用されたプロダクトキー」と表示が変われば認証完了となります。
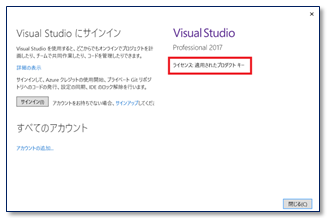
以上でVisual Studio Professional 2017 のインストールが完了となります。
プロダクトキーの利用台数は管理されています。
必ず事前申請を行った台数に合わせて、プロダクトキーを利用してください。
4 利用手順(Windows Server)
① ダウンロード済みの本体ファイル (拡張子はISOです) を利用
してインストールメディアを作成します。USBメディアやDVDメディアなどを利用して
ご自身で作成してください。
② ①で作成したインストールメディアを利用してインストールを行います。
ライセンス認証はライセンスキーファイルを利用して、インストール完了後に行いますので、
セットアップは下記の手順に沿って進めてください。
・Windows Server 2016
プロダクトキーの入力はスキップします。
「プロダクトキーがありません」をクリックしてください
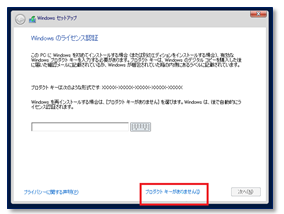
・Windows Server 2012 R2
プロダクトキーを入力しないと「次へ」がクリックできません。
画像の「仮プロダクトキー」を入力し「次へ」をクリックしてください
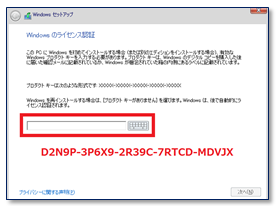
③ インストールを行うオペレーティングシステムを選択します。
ライセンス対象はStandard版ですのでDatacenter版はご利用頂けません。
デスクトップエクスペリエンス (GUI使用サーバー) を選択して「次へ」をクリックしてください。
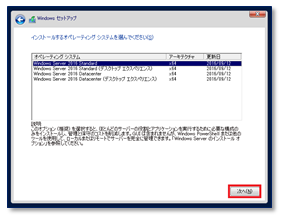
④ 引き続きセットアップを進めてインストールを完了させてください。
インストール完了後、デスクトップなどにライセンスキーファイルを用意してください。
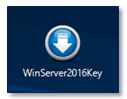
重要:Download Station からダウンロードされたライセンスキーファイルは、
インストール時にインターネットにて認証を行います。
インターネット環境が無いとインストールできません。
また、ダウンロード時に設定された「有効期限」を過ぎるとインストールできません。
⑤ ライセンスキーファイル (拡張子はexeです) をダブルクリックして実行します。
Download Station のインストーラが表示されますので「Yes」をクリックしてください。
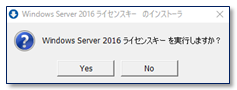
⑥ プログラムが展開されますので、しばらくお待ちください (10秒~60秒程度)
展開後、下記の画面が表示されますので、本項目を参考に手順を進めてください
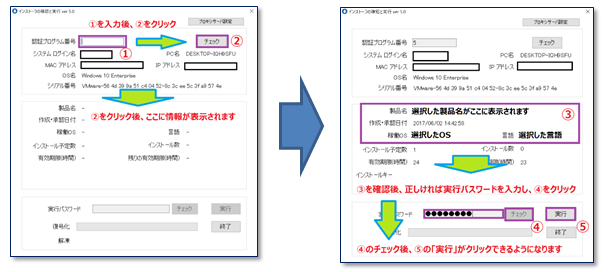
① ダウンロードの際に保管した「認証プログラム番号」をここに入力します
② 「チェック」を行います。正しい番号であれば、製品名などの情報が下段に表示されます
③ 内容が正しいかどうかを確認してください。違っていたらダウンロードからやり直してください
④ ダウンロードの際に設定した「実行パスワード」をここに入力し、「チェック」を行ってください
⑤ パスワードが正しければ「実行」がクリックできるようになります。
「実行」をクリックし、インストールを行います
※エラーが起きた際は、エラーメッセージを参考に対応してください。

⑦ ライセンスキーのインストールが始まります。
コマンドプロンプトの指示に沿い、何かキーを押してください。
「製品は正常にライセンス認証されました」と表示されれば認証完了です。
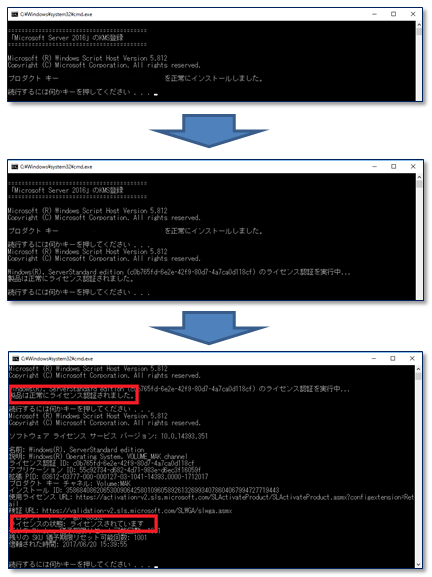
⑧ ライセンスキーの認証完了後、Download Station のインストーラを閉じます。
「終了」をクリックして閉じてください。
作業完了後、使用したファイルは再利用ができませんので削除してください。
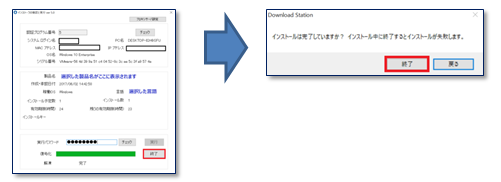
以上でWindows Server のインストール作業が全て完了となります。
■よくある質問
下記リンクにてご確認ください。
よくある質問はこちら
KUDOS学生センター
Phone:06-6721-2332 内線3450
06-6730-5880 (ダイヤルイン)
E-mail :




