※2017年6月23日よりMS Officeのダウンロードおよびインストール方法が変わりました。
本ページでは大学資産パソコンでのMicrosoft Office利用についての手順を解説致します。
(個人資産のパソコンにはOffice 365 ProPlusをご利用ください)
本手順に沿ってダウンロード・インストール・ライセンス認証を行ってください。
■ダウンロード方法・インストール方法の変更 (Download Stationを利用) について
今回導入されたDownload Stationは、不正コピーや不正利用防止の為、ダウンロードとインストールの際に インターネットを通して認証を行います。 ソフトウェア認証システムにより、事前申請を行わずにご利用頂けます。
■ライセンス認証について(KMS認証方式)
利用するパソコンは学内からKMS認証方式で認証するため、大学のネットワークに接続している必要があります。
KMS認証とは、学内のPCにインストールされたOfficeがマイクロソフトに対して認証を行うことです。
新規インストール後、30日間は認証しなくても通常利用でき、認証した場合はライセンスの有効期間(180日間)が設定されます。その後はバックグラウンドで30日に1回、自動で認証を行います。
KMS認証は学内ネットワークからのみ可能で、学外からはできません。認証成功後、180日間認証しなくても
あと30日間は通常利用できますが、それ以降については 機能制限モードに移行します。

ライセンス認証の状態と機能制限について
| 猶予期間 | 通常通り利用できます。 |
| ライセンス認証有効期間 | 通常通り利用できます。 |
| 機能制限モード | 多くのコマンドが利用不可 (淡色表示されて選択不可) になります。 新規ドキュメントを作成できません。 既存のドキュメントを表示できますが、編集することはできません。 |
■目次
1 インストールファイルのダウンロード (Windows・Mac 共通)
2 Windows版Officeのインストール
3 Mac版Officeのインストール
1 インストールファイルのダウンロード(Windows・Mac共通)
本学より付与されている事務系ユーザID (教職員番号) とパスワードを使用して
Download Stationにログインし、ダウンロードを行います。
① 下記のリンクより、Download Stationへアクセスします。
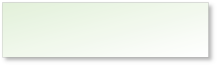
Download Station
ログインページ
② ログイン画面が表示されます。
「事務系ユーザID」と「パスワード」を入力し「ログイン」ボタンをクリックしてください。

③ 続いて「ソフトウェアのダウンロード」をクリックします。
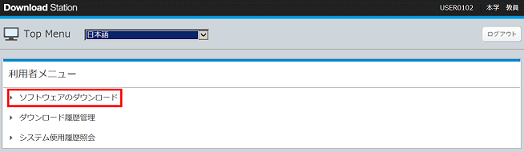
④ 製品選択画面が表示されます。
赤枠の「+」をクリックするとツリーが開きます
OS → バージョン → 言語 → ビット数と選択していきます。
ビット数 (Macの場合は「Mac用」) を選択すると、右の検索結果一覧にソフトウェアが表示されます。

注意
32bit版のWindowsには64bit版のOfficeをインストールできません。
64bit版のWindows に使用するOfficeの推奨bit数については下記URLをご確認ください。
https://technet.microsoft.com/ja-jp/library/ee681792.aspx
⑤ 製品を選択後、下記画面が表示されますので、本項目を参考に手順を進めてください

① 選択した「製品名・OS・言語」が表示されています
② インストールを行うパソコンの正確な台数を入力してください
③ インストールの有効期限が入力できます 有効期限を過ぎるとインストールが行えません
④ 不正利用防止の為、インストールの際に必要となる実行パスワードを設定してください
⑤ 利用規約が記載されていますので確認してください
⑥ 利用規約の内容に問題が無ければ「同意します」を選択してください
⑥ 「同意します」をチェックすると下段のボタンがオレンジ色に変わります。
右側の「ダウンロード」をクリックし、ダウンロードを行ってください。
ポップアップが表示されますので「OK」をクリックします。

⑦ 認証プログラム番号が表示されます。
前項目にて設定した実行パスワードと認証プログラム番号がインストールの際に必要となります。

認証プログラム番号のメモを行った後、製品のダウンロードを行います。
「ファイルを保存」を選択してダウンロードを行ってください。
(保存先はOSやブラウザによって異なります。空き容量に注意して保存先を選択してください)
※Mac:Safariブラウザをご利用の場合、下記のポップアップも同時に表示されます。
今回のみの作業ですので「今はしない」を選択してください。

2 Windows 版Office のインストール手順

① ダウンロード済みのファイル (拡張子はexeです) をダブルクリックで実行します。

② Download Station のインストーラが表示されますので「Yes」をクリックしてください。
続いてユーザーアカウント制御が表示されますので「はい」をクリックしてください
(お使いのOS・ブラウザによって表示が変わります。図はWindows 10の場合です)

③ プログラムが展開されますので、しばらくお待ちください (30秒~120秒程度)

展開後、下記の画面が表示されますので、本項目を参考に手順を進めてください

① ダウンロードの際に保管した「認証プログラム番号」をここに入力します
② 「チェック」を行います。正しい番号であれば、製品名などの情報が下段に表示されます
③ 内容が正しいかどうかを確認してください。違っていたらダウンロードからやり直してください
④ 不正利用防止の為、インストールの際に必要となる実行パスワードを設定してください
⑤ ダウンロードの際に設定した「実行パスワード」をここに入力し、「チェック」を行ってください
⑥ パスワードが正しければ「実行」がクリックできるようになります。
「実行」をクリックし、インストールを行います
(エラー例)

④ インストールの種類を選択します。
新規インストールの場合は「今すぐインストール」をクリックしてください。
アップグレードインストールの場合は「アップグレード」をクリックしてください。
「ユーザー設定」の項目からは以前のバージョンを残す設定が可能です。
ご利用方法に応じて選択してください。
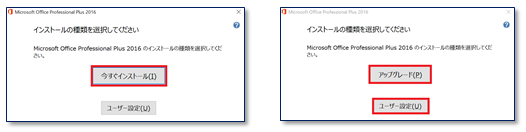
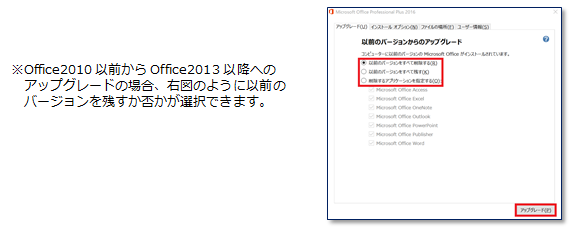
⑤ Office2010とOffice2013では以下の「ライセンス条項」の表記に切り替わります。
ライセンス規約に問題がなければ左下にチェックを入れて同意をし、続行をクリックしてください。
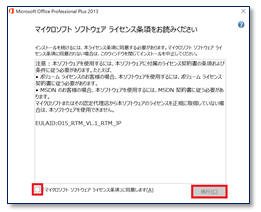
⑥ インストール開始後、インストールが完了するまでしばらくお待ちください。

⑦ インストールが完了しましたら「閉じる」をクリックしてください。
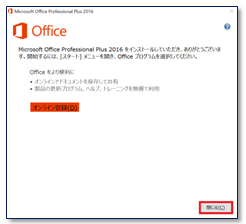
⑧ 続いてDownload Station のインストーラを閉じます。
「終了」をクリックして閉じてください。
作業完了後、使用したファイルは再利用ができませんので削除してください。
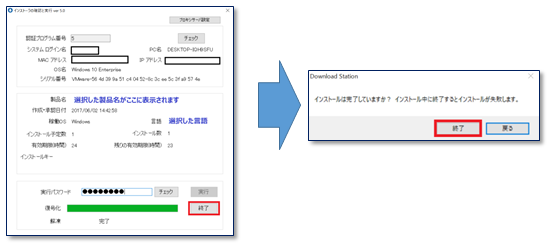
⑨ インストール完了後、ライセンス認証を行います。
大学のネットワークに接続していれば、初回起動にて自動的に認証が行われますので、
ExcelやWordなどのOfficeアプリケーションを何か1つ起動してください。
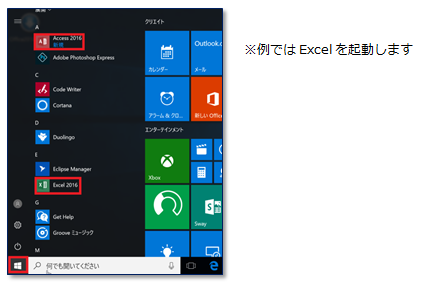
⑩ 初回起動後、更新プログラムのインストールが促されます。
(MAKラッピング版をご利用の方は⑪~⑬を参照してください)
セキュリティ保護の為、必ず更新プログラムをインストールしてください。
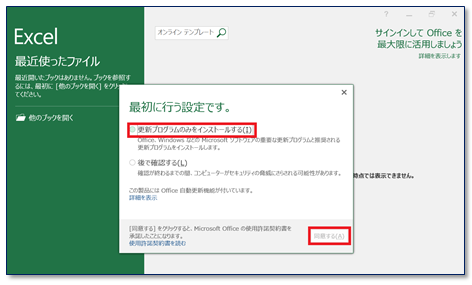
更新プログラムのインストールが完了しましたら、通常画面の「ファイル」タブから
下図の画面へ切り替えて「アカウント」をクリックします。
製品情報の欄に「ライセンス認証された製品」と表示されていれば認証完了です。

※Microsoftアカウントをお持ちの方はサインインしていただいて構いませんが、デフォルトの
データ保存先が、サインインしたアカウントのOneDriveになりますので、ご注意ください。
以上でWindowsへのOfficeのインストール作業が完了となります。
⑪MAKラッピング版の場合は、初回起動時に「ライセンス認証ウィザード」の画面が表示されます。
「ソフトウェアのライセンス認証をインターネット経由で行う」を選択して、「次へ」を押してください。
(インターネット接続が必要です)
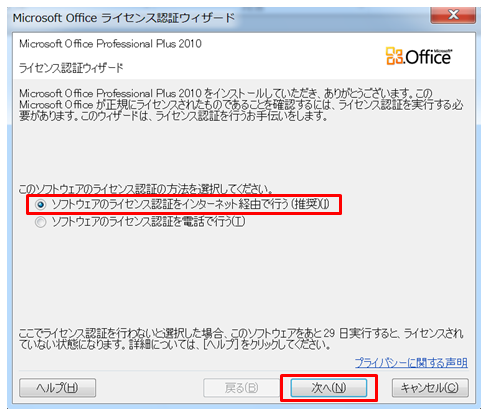
⑫「ユーザアカウント制御」が表示されますので、「はい」を選択してください。
「はい」を選択すると、ライセンス認証ウィザードが完了しますので、「閉じる」を押してください。

⑬「Microsoft Officeへようこそ」の画面が表示されます。
「推奨設定を使用する」または、「更新プログラムのみをインストールする」を選択し、「OK」を押して
ください。
更新プログラムのインストールが開始されます。更新が終了しましたら完了となります。
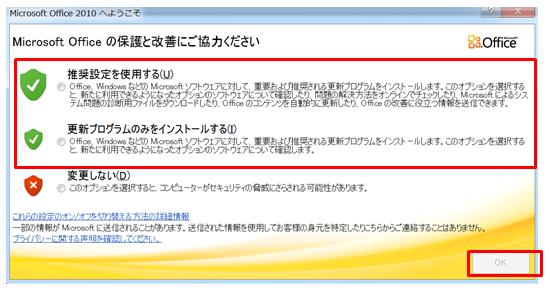
3 Mac 版Office のインストール手順

Office for Mac 2016、または2019を使用する場合、ソフトウェアとラインセンスキーの2つのインストール
が必要です。以下の手順は、Office for Mac2016を例として記載します。
ダウンロードするファイル ・「Office for Mac 2016 (64bit only / 他言語版)」
・「Office for Mac 2016 (64bit only / 他言語版)ライセンスキー」

① 初めに、「Office for Mac 2016 (64bit only / 他言語版)」のインストールを実施してください。
ダウンロードしたファイルは破損防止の為にzipで圧縮されていますので、先ず解凍します。
続いて、解凍したファイル(インストーラ)を実行してください。

(※注意点)
Macでインストール作業を行う場合、「”ソフトウェア名”が悪質なソフトウェアかどうかを
Appleでは確認できないため、このソフトウェアは開けません。」
という警告メッセージが表示される場合があります。
この警告メッセージが出た場合は、「OK」をクリックして画面を閉じ、
「controlキー」を押しながらソフトウェアを選択し、「開く」を選択してください。
警告メッセージ内の「開く」をクリックすると作業を進める事ができます。
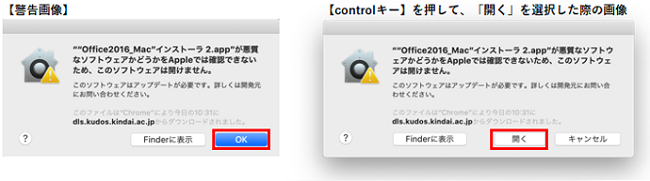
② 実行後、下記の画面が表示されますので、説明を参考に手順を進めてください
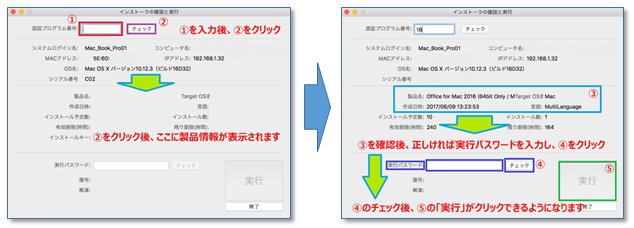
① ダウンロードの際に保管した「認証プログラム番号」をここに入力します
② 「チェック」を行います。正しい番号であれば、製品名などの情報が下段に表示されます
③ 内容が正しいかどうかを確認してください。違っていたらダウンロードからやり直してください
④ ダウンロードの際に設定した「実行パスワード」をここに入力し、「チェック」を行ってください
⑤ パスワードが正しければ「実行」がクリックできるようになります。
「実行」をクリックし、インストールを行います
実行をクリック後、下段に進行状況が表示されます。
インストールが開始されるまで、しばらくお待ちください(30秒~120秒ぐらい)
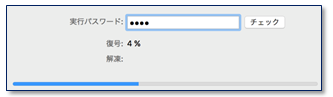
(エラー例)

③ インストールを開始します。「続ける」をクリックしてください。
使用許諾契約画面の上部「赤枠」で言語の選択が行えます。
言語の選択が終わりましたら「続ける」をクリックしてください。

④ 通常のMacintosh HDへインストールを行う場合は「インストール」をクリックしてください。
インストール先を変更する場合は「インストール先を変更」より変更できます。
続いて使用許諾契約内容への同意を行います。
「同意」をクリック後、PC起動時のパスワードを入力し「ソフトウェアのインストール」
をクリックすればインストールが開始されます。
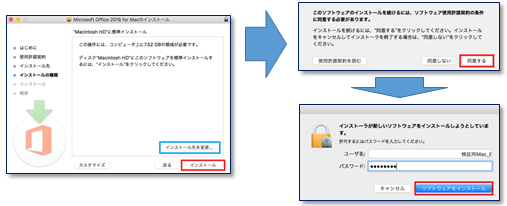
⑤ インストールが完了しました。「閉じる」をクリックしてください。

⑥ 続いてDownload Station のインストーラを閉じます。
「終了」をクリックして閉じてください。
作業完了後、使用したファイルは再利用ができませんので削除してください。
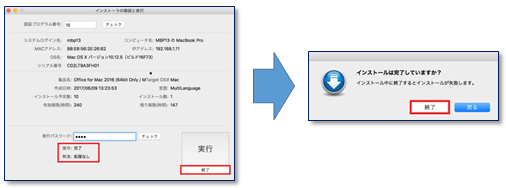
⑦ 次に、「Office for Mac 2016 (64bit only / 他言語版)ライセンスキー」を手順①②と同じ手順で実施して
ください。
⑧ ライセンスキーをインストールを開始します。「続ける」をクリックしてください。
通常のMacintosh HDへインストールを行う場合は「インストール」をクリックしてください。
インストール先を変更する場合は「インストール先を変更」より変更できます。

Touch IDを使用するか、PC起動時のパスワードを入力し「ソフトウェアのインストール」
をクリックすればインストールが開始されます。

⑨ インストールが完了しました。「閉じる」をクリックしてください。

⑩ 続いてDownload Station のインストーラを閉じます。
「終了」をクリックして閉じてください。
作業完了後、使用したファイルは再利用ができませんので削除してください。
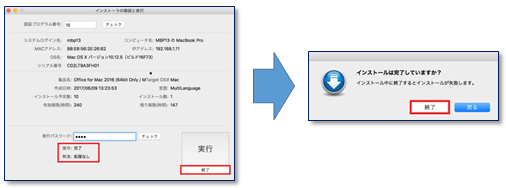
⑪ インストール完了後、Officeの初期設定を行います。
ExcelやWordなどのOfficeアプリケーションのどれか1つを起動してください。

⑫ オンライン系サービス(OneDrive)を利用しないようにするために「サインインをスキップ」
する為の処理を行います。画像を参考にスキップで進めてください。
※Microsoftアカウントをお持ちの方はサインインしていただいて構いませんが、デフォルトの データ保存先が、サインインしたアカウントのOneDriveになりますので、ご注意ください。

⑬ セキュリティ保護の観点より、更新プログラムを必ずインストールしてください。
Officeを起動し、メニューバーから「ヘルプ」⇒「更新プログラム」のチェックを選択してください。
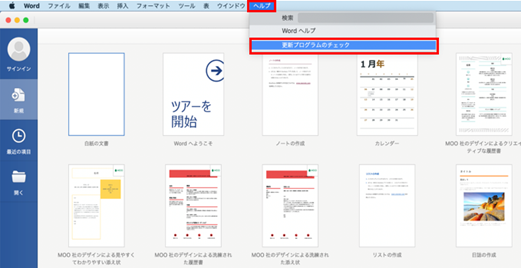
「更新」を選択し、完了後に「すべてのアプリが最新の状態です。」と
表示されることを確認してください。

以上でMacへのOfficeインストール作業が完了となります。
■よくある質問
下記リンクにてご確認ください。
よくある質問はこちら
KUDOS学生センター
Phone:06-6721-2332 内線3450
06-6730-5880 (ダイヤルイン)
E-mail :




