※2025年9月より、Windows11の手順に変更しております。
本ページでは大学資産機器パソコンでのWindows OS アップグレードについての手順を解説致します。 本手順に沿って、事前準備・ダウンロード・インストール・ライセンス認証を行ってください。
■ダウンロード方法・インストール方法の変更 (Download Stationを利用) について
今回導入されたDownload Stationは、不正コピーや不正利用防止の為、ダウンロードとインストールの際にインターネットを通して認証を行います。
ソフトウェア認証システムにより、事前申請を行わず(※1)にご利用頂けます。
※1 Macintoshへのインストールや、何らかの理由によりKMS認証が難しい場合は申請が必要です
詳しくはQ&Aにてご確認ください
■ライセンス認証について(KMS認証方式)
利用するパソコンは学内からKMS認証方式で認証するため、大学のネットワークに接続している必要があります。
KMS認証とは、学内のPCにインストールされたWindows OSがマイクロソフトに対して認証を行うことです。
新規インストール後、30日間は認証しなくても通常利用でき、認証した場合はライセンスの有効期間(180日間)が設定されます。
その後はバックグラウンドで30日に1回、自動で認証を行います。
KMS認証は学内ネットワークからのみ可能で、学外からはできません。認証成功後、180日間認証しなくてもあと30日間は通常利用できますが、それ以降については通知モードに移行します。

ライセンス認証の状態と通知モードについて
| 猶予期間 | 通常通り利用できます。 |
| ライセンス認証有効期間 | 通常通り利用できます。 |
| 通知モード | 猶予期間内にライセンス認証が行われなかった場合には、認証が正常に終了するまで通知モードになり、アラートが継続的に表示されます。 |
目次
1 事前確認
2 インストールファイルのダウンロード
3 OSのアップグレードインストール
4 アクティベーション(ライセンス認証)
1 事前確認
OSのアップグレード後には様々な問題が発生することもあります。
アップグレード作業は必ず自己責任において行ってください。
以下の項目を確認して頂き、事前準備を行ってください。
- OSは上書きされていきますので、個人の大切なデータなどは必ず事前にバックアップを取得してください。
- アップグレードを行うWindowsの最低動作環境に対して不足がないかの確認を必ず行ってください。
- 使用されているデバイスや周辺機器(プリンター等)、使用されているソフトウェアがアップグレードするWindows OSに対応していない場合があります。事前にメーカーのホームページ等を確認し、対策が必要な際はメーカーごとの指示に従ってください。
- OSをアップグレードすることで、端末がメーカーの補償対象外になる場合がありますので、事前にメーカー等に確認してください。
2 インストールファイルのダウンロード
本学より付与されている事務系ユーザID (教職員番号) とパスワードを使用して
近畿大学Download Stationにログインし、ダウンロードを行います。
① 下記のリンクより、Download Stationへアクセスします。
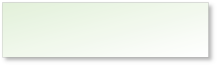
Download Station
ログインページ
② 近畿大学共通認証画面が表示されます。
KINDAI ID・パスワードを入力し、「ログイン」をクリックしてください。 ※認証方法は、設定により個人差があります。

③ ユーザIDを確認し、「次へ」 をクリックしてください。

④ 続いて「ソフトウェアのダウンロード」をクリックします。
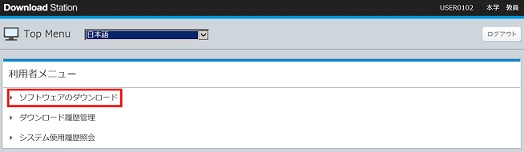
⑤ 製品選択画面が表示されます。
赤枠の「+」をクリックするとツリーが開きます
Windows OS の製品は、バージョン → 言語 → ビット数と選択していきます。
ビット数 を選択すると、右の検索結果一覧に、選択後のソフトウェアが表示されますので、
EnterpriseかProfessionalを選択し、本体とライセンスキーの両方をダウンロードします。
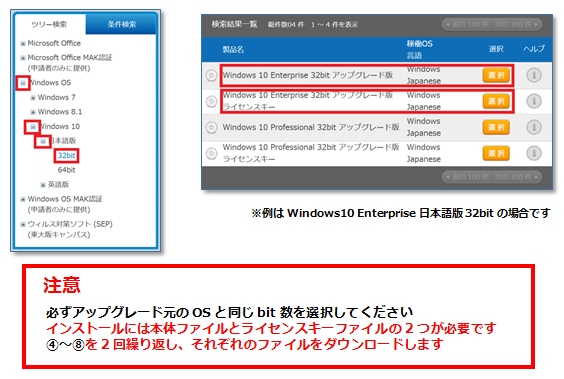
⑥ 製品を選択後、下記画面が表示されますので、本項目を参考に手順を進めてください
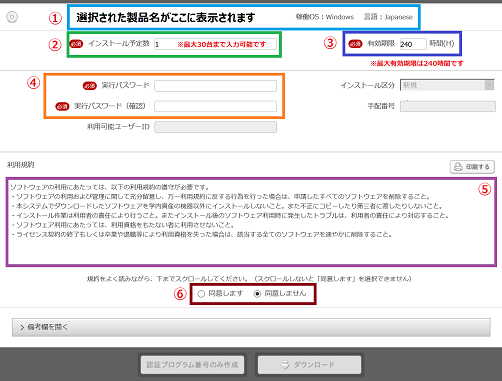
① 選択した「製品名・OS・言語」が表示されています
② インストールを行うパソコンの正確な台数を入力してください
③ インストールの有効期限が入力できます 有効期限を過ぎるとインストールが行えません
④ 不正利用防止の為、インストールの際に必要となる実行パスワードを設定してください
⑤ 利用規約が記載されていますので確認してください
⑥ 利用規約の内容に問題が無ければ「同意します」を選択してください
⑦「同意します」をチェックすると下段のボタンがオレンジ色に変わります。
右側の「ダウンロード」をクリックし、ダウンロードを行ってください。

⑧ 下図のポップアップが表示されますので「OK」をクリックします。
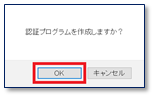
⑨ 認証プログラム番号が表示されます。
前項目にて設定した実行パスワードと認証プログラム番号がインストールの際に必要となります。
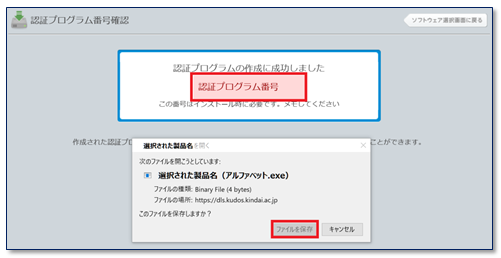
認証プログラム番号のメモを行った後、製品のダウンロードを行います。
任意のフォルダを選択後、「保存」をクリックしダウンロードを行ってください。

※保存先はOSやブラウザによって異なります。
※OSは大容量ですので空き容量に注意して保存先を選択してください
ソフトウェア選択画面に戻り、ライセンスキーファイルも忘れずにダウンロードしてください。
認証プログラム番号はファイルごとに変わりますので、間違えないようにメモしてください。
3 OSのアップグレードインストール
以下の手順はWindows 10から Windows 11へのアップグレード手順の一例です。
実際のアップグレード作業は、アップデート前後のOSやご利用の端末の環境によって異なります。
アップグレード作業は必ず自己責任において行ってください。

■Windows11 64bit版へのアップグレード方法
Ⅰ.ダウンロード済みのZIPファイルをデスクトップ上に解凍・展開して下さい。
※4GB以上のファイルを解凍できる解凍ソフトをご使用ください。
解凍ソフト「7zip」にて、zipファイルが正常に解凍できることを確認しています。
Ⅱ.解凍・展開すると複数個のファイルがフォルダーに入っています。
フォルダーに入っている本体ファイル(拡張子がexeのファイル)をダブルクリックすると、
インストーラが表示されますので、「Yes」を押してください。
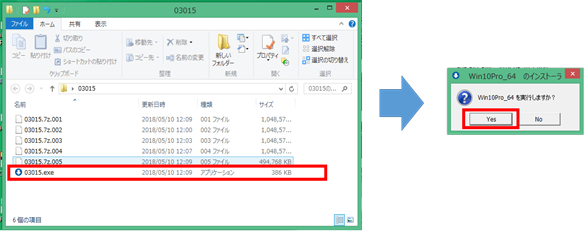
Ⅲ.複数あったファイルが一つに纏められ、「install2.exe」というファイルができる事を確認してください。
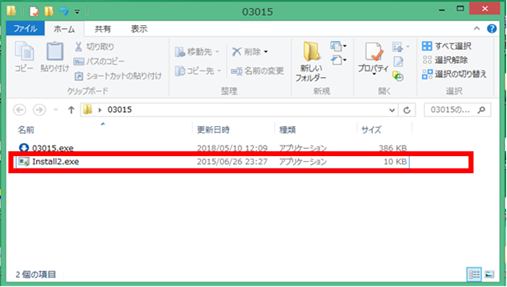
注) exeファイルをダブルクリック後、Windows Defender SmartScreenの
下記MSGが表示された場合は、詳細情報 をクリック後、実行し進めてください。

Ⅳ. install2.exeをダブルクリックします。
プログラムが実行され画面が立ち上がるまで、しばらくお待ちください。 ( 5分~10分程度)
※画面の変化はありませんが、プログラムは動いてます。
プログラム実行後、下記の画面が表示されますので、本項目を参考に手順を進めてください
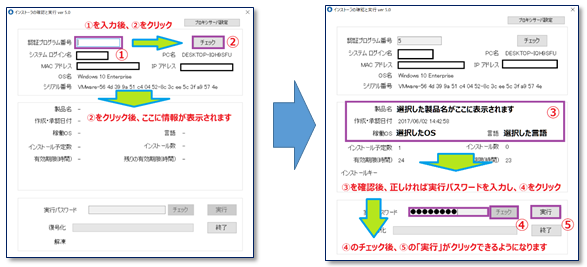
① ダウンロードの際に保管した「認証プログラム番号」をここに入力します
② 「チェック」を行います。正しい番号であれば、製品名などの情報が下段に表示されます
③ 内容が正しいかどうかを確認してください。違っていたらダウンロードからやり直してください
④ ダウンロードの際に設定した「実行パスワード」をここに入力し、「チェック」を行ってください
⑤ パスワードが正しければ「実行」がクリックできるようになります。
「実行」をクリックし、インストールを行います
⑥ 復号化終了後、解凍も行われますので、しばらくお待ち下さい。 ( 10分~20分程度 )
※エラーが起きた際は、エラーメッセージを参考に対応してください。

① 解凍が完了すると、Windows11 セットアップが始まります。 「次へ」をクリックし進めていきます。
セキュリティ保護の観点により、必ず「重要な更新プログラム」をインストールしてください
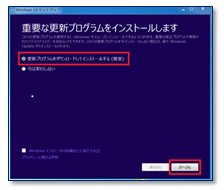
② ライセンス条項を読み、問題がなければ「同意する」をクリックし、
続いて「インストール」をクリックします
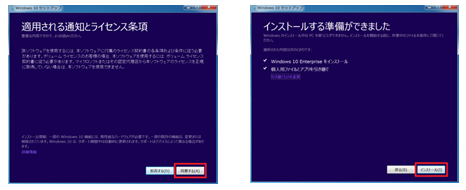
③ インストールが始まります。
画面が切り替わるまで、しばらくお待ちください。
※インストール中は複数回、再起動が行われます。
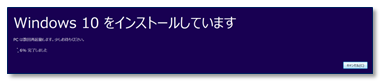
“すべての設定が完了しました”と表示されるので、「OK」をクリックします。
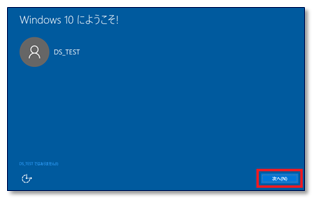
④ デバイスのプライバシー設定の選択画面になりましたら、環境や好みに合わせて選択し、「次へ」⇒「同意」と進みます
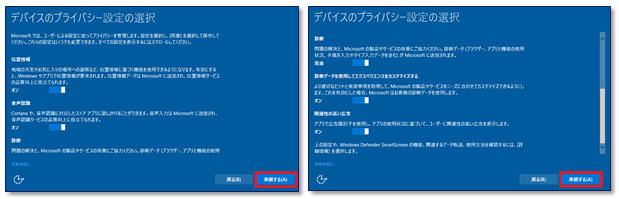
⑤「エクスペリエンスをカスタマイズしましょう」と表示されます。必要な項目にチェックを付けて、「承諾」ボタンをクリックします。スキップしても構いません。
⑥OneDrive を使用しない場合は、「このPCにのみ
ファイルを保存する」を選択します。設定する場合は
「次へ」ボタンをクリックし、設定を進めます。
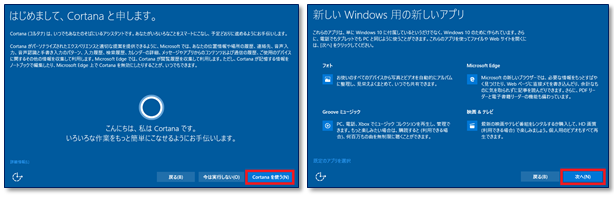
⑦ “100 作品以上の高品質の PC ゲームを ~ ”
と表示された場合は、内容を確認し必要に応じて設定します。不要な場合は「今はしない」を選択します。
“お待ちください…”または“これには数分かかる場合があります”と表示されるので、完了までそのままお待ちください。
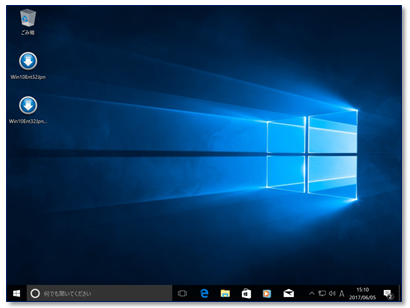
⑧ デスクトップ画面が表示されたら、セットアップは完了です。

引き続きWindows OSのアクティベーション(ライセンス認証)を次項目にて実施します。
4 アクティベーション (ライセンス認証)
アップグレードを行ったOSのアクティベーション(ライセンス認証)を行います。
ライセンスキーファイル (末尾にKeyの文字が入っているファイル) をダブルクリックで実行します。
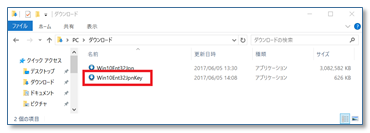
① ライセンスキーファイルのインストーラが出現しますので「Yes」をクリックしてください。
続いてユーザーアカウント制御が表示されますので「はい」をクリックしてください
(お使いのOS・ブラウザによって表示が変わります。図はWindows 11の場合です)
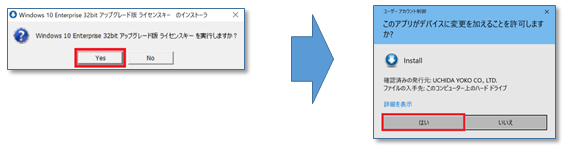
注) exeファイルをダブルクリック後、Windows Defender SmartScreenの
下記MSGが表示された場合は、詳細情報 をクリック後、実行し進めてください。

② プログラム実行後、下記の画面が表示されますので、本項目を参考に手順を進めてください
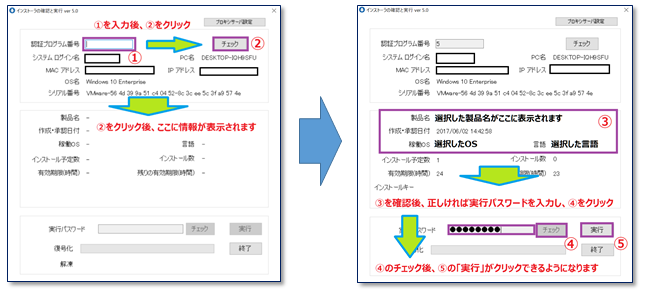
① ダウンロードの際に保管した「認証プログラム番号」をここに入力します
② 「チェック」を行います。正しい番号であれば、製品名などの情報が下段に表示されます
③ 内容が正しいかどうかを確認してください。違っていたらダウンロードからやり直してください
④ ダウンロードの際に設定した「実行パスワード」をここに入力し、「チェック」を行ってください
⑤ パスワードが正しければ「実行」がクリックできるようになります。
「実行」をクリックし、インストールを行います
③ コマンドプロンプトが立ち上り、しばらく経過すると下図の画面が表示されます。
赤枠の「ライセンスの状態」が「ライセンスされています」と表示されていれば認証が完了です。
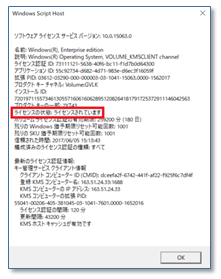
④ ライセンス認証が完了した後、Download Station のインストーラを閉じます。
「終了」をクリックして閉じてください。
作業完了後、使用した2つのファイルは再利用ができませんので削除してください。
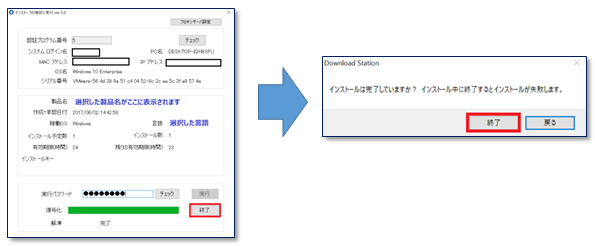
以上でWindows OS のアップグレード作業が全て完了となります。
■よくある質問
下記リンクにてご確認ください。
よくある質問はこちら
KUDOS学生センター
Phone:06-6721-2332 内線3450
06-6730-5880 (ダイヤルイン)




