近畿大学の教職員に招待された学外来校者(以下、ゲスト)が無線LANにより、インターネットを利用することができます。
近畿大学の情報システム利用ガイドラインに準じて適切に利用していただくことへの同意をお願いします。
■招待者
近畿大学教職員のみが、ゲストを招待できます。Wi-Fiを利用するためのユーザID・パスワードの発行は、K-SHAREDにログイン後【リンク集>業務関連リンク集>ゲストWi-Fi招待(東大阪キャンパス)】より、「近畿大学 ゲストWi-Fi 招待システム」のポータル画面よりおこなってください。ログイン後の画面に操作マニュアルを掲載しています。
■利用対象者
近畿大学教職員から招待を受け、招待メールに記載のゲストWi-Fiサービス用ユーザID・パスワードをお持ちの方
※発行されたゲスト用ユーザID・パスワードには、有効期限があります。
■利用可能なネットワーク
KINDAI_GUEST_X
→ ユーザID・パスワードを1度設定すれば、以降は自動でGUEST Wi-Fiに接続できます。(アカウント有効期限内のみ)
■利用できるポート(サービス)
▼ウェブ
HTTP、HTTPS
▼メール
POP3s、IMAPs、SMTPs、Submission
▼リモート接続
SSH
※東大阪キャンパス内でゲストWi-Fiに接続しても学外ネットワークの扱いとなります。
学内ネットワークのみに提供されているサービスはできません。
(例:近畿大学が契約している学習・研究支援のための各種データベースや電子ジャーナル)
■学外来校者(ゲスト)向け簡易利用手順
① パソコン・タブレットのWi-Fi機能をONにし、「KINDAI_GUEST_X」を選択します。
② 「ユーザID・パスワード」入力画面が表示されます。
③ 招待メールに記載の「ユーザID・パスワード」を入力してログインします。
以上でネットワークへの接続は完了です
| SSID(ネットワーク名) | KINDAI_GUEST_X |
|---|---|
| セキュリティ | WPA2エンタープライズ(または、802.1X EAP) |
| 802.1X認証方式 | EAP-PEAP |
| データ暗号化方式 | AES |
簡易利用手順でうまく接続できない場合は、以下を参照してください。
◆iOSでの接続方法
◆Androidでの接続方法
◆MacOS Xでの接続方法
◆Windows8/10での接続方法
iOSでの接続方法
- 1.ホーム画面から設定をクリックします。

- 2.WiFiの項目に移動し、「ネットワークを選択…」の一覧から「KUDOS_GUEST_X」を選択します。
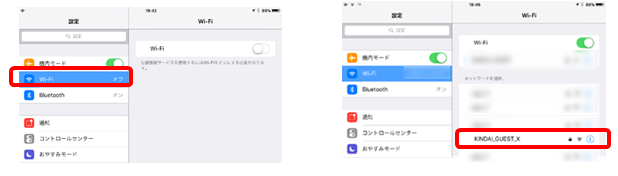
- 3. 以下の画面が表示されますので、「ユーザ名」と「パスワード」の欄にメールで通知されたユーザID/パスワードを入力し、[接続]を選択します。画面遷移後、「証明書」の画面が出ますので[信頼]を選択します。

[補足]
ユーザ情報の通知メールの例として以下のものがあります。
赤枠部分のユーザIDとパスワードをそれぞれ入力して下さい。
表記のご利用時間外では、アカウントを使用することはできません。
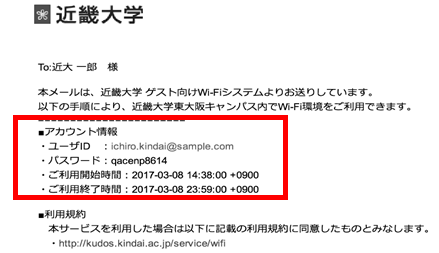
- 4. 最後にWi-Fiの設定画面で「KUDOS_GUEST_X」の項目にチェックが入っていれば接続完了です。
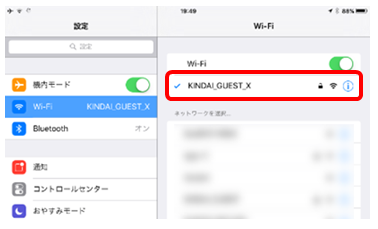
Androidでの接続方法
- 1.ホーム画面から設定をクリックします。

- 2.WiFiの項目に移動し、一覧の中から「KUDOS_GUEST_X」を選択します。
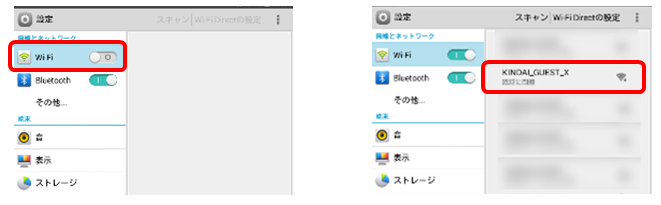
- 3. 以下の画面が表示されますので、 プルダウンメニューで「EAP方式 = PEAP」「CA証明書 = 検証しない」を
選択してください。メールで通知されたユーザID・パスワードを入力し、[接続]を選択します。
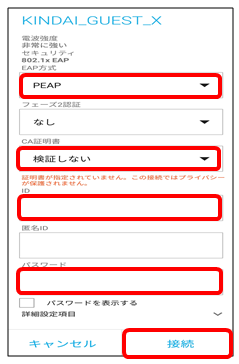
[補足]
ユーザ情報の通知メールの例として以下のものがあります。
赤枠部分のユーザIDとパスワードをそれぞれ入力して下さい。
表記のご利用時間外では、アカウントを使用することはできません。

- 4. 最後にWi-Fiの設定画面で「KUDOS_GUEST_X」の項目が画面上部に移動し、「接続されました」になっていれば接続完了です。

MacOS Xでの接続方法
- 1.メニューバーのネットワークアイコンをクリックし、「KUDOS_GUEST_X」を選択します。
※ネットワークアイコンの表示は以下の画面例と異なる場合があります。
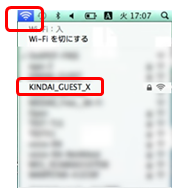
- 2.以下ポップアップが出たら「ユーザ名」と「パスワード」の欄にメールで通知されたユーザID/パスワードを入力し、[接続]をクリックします。

[補足]
ユーザ情報の通知メールの例として以下のものがあります。
赤枠部分のユーザIDとパスワードをそれぞれ入力して下さい。
表記のご利用時間外では、アカウントを使用することはできません。
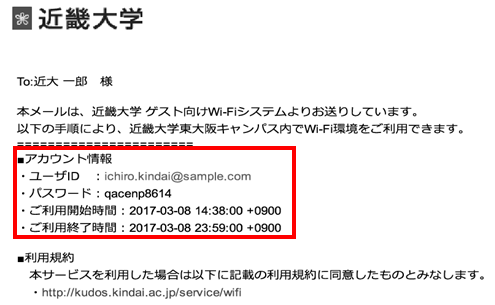
- 3.以下のポップアップが表示された場合は[続ける]をクリックしてください。
※表示されない場合はそのまま次の手順に進んでください。
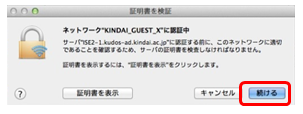
- 4. 3のポップアップで[続ける]を選択すると、以下画面が出ますので、パソコンの管理者ユーザーID・パスワードを入力し、[設定をアップデート]をクリックします。
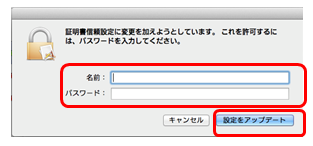
- 5. 最後にWi-Fiの設定画面で「KINDAI_GUEST_X」の項目にチェックが入っていれば接続完了です。

Windows8/10での接続方法
- 1.タスクトレイのネットワークアイコンをクリックします。
※ネットワークアイコンの表示は以下の画面例と異なる場合があります。

- 2.表示された「ワイヤレスネットワーク接続」の一覧から「KUDOS_GUEST_X」を選択し、①「自動的に接続する」にチェックを入れた後、②[接続]ボタンをクリックします。
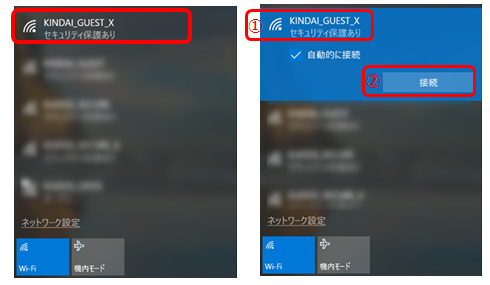
以下のポップアップが表示された場合は[接続]をクリックしてください。

- 3. 以下のポップアップが出たら、「ユーザー名」と「パスワード」の欄にメールで通知されたユーザID/パスワードを入力し、[OK]をクリックします。

[補足]
ユーザ情報の通知メールの例として以下のものがあります。
赤枠部分のユーザIDとパスワードをそれぞれ入力して下さい。
表記のご利用時間外では、アカウントを使用することはできません。
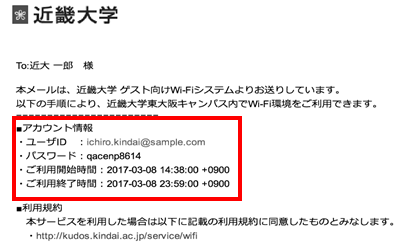
- 4. 最後にWi-Fiの設定画面で「KUDOS_GUEST_X」の項目が画面上部に移動し、「接続済み」になっていれば接続完了です。
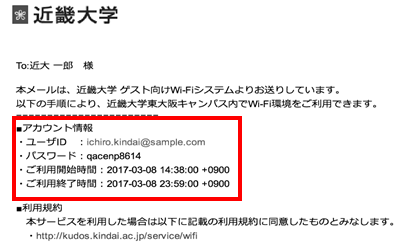
うまく接続できないとき(KINDAI_GUESTでの接続方法)
- 1. ネットワーク名(SSID)「KINDAI_GUEST」に接続し、暗号化キー(パスワード)に「kindaiguest」を 入力してください。
- 2. ブラウザを起動するとログイン画面が表示されるので「ユーザID」、「パスワード」の欄にメールで通知されたユーザID/パスワードをそれぞれ入力し[ログイン]をクリックします。

[補足]
メールの例として以下のものがあります。
赤枠部分のユーザIDとパスワードをそれぞれ入力して下さい。
表記のご利用時間外では、アカウントを使用することはできません。

※入力したユーザID/パスワードが間違っていたり、有効期限が過ぎている場合は、以下のようなメッセージが表示されますので、通知されたユーザID/パスワード、有効期限を再度ご確認ください。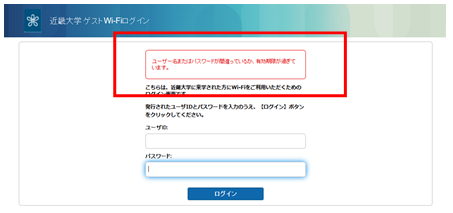
- 3.ログインに成功すると次の様な情報システム利用ガイドラインが表示されますので、最後尾までスクロールし [同意する]をクリックします。
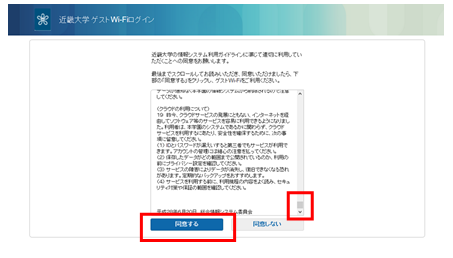
※同意しないをクリックすると、以下のようなメッセージが表示されます。 ネットワークを利用するには必ず情報システム利用ガイドラインに同意する必要があります。
- 4.アクセスに成功すると、近畿大学のホームページに移行します。




