近畿大学の全学生・教職員が、無線LANによりインターネットを利用することができます。
■利用対象者
- 近畿大学の学生(東大阪・奈良・大阪狭山・和歌山・広島・福岡キャンパス)
近畿大学が配布しているKINDAI ID*とパスワードを入力してログインしてください。
*パソコン教室やメール(@kindai.ac.jp、@xxx.kindai.ac.jp)などを利用するときに必要となるユーザIDです。 - 近畿大学と雇用関係にある教職員(常勤・非常勤教員、専任・嘱託・契約職員等)
近畿大学が配布しているKINDAI ID*とパスワードを入力してログインしてください。
*成績入力や出張旅費申請、Zoomなどを利用するときに必要となるKINDAI ID(事務系ユーザID)です。
■利用可能なネットワーク
KUDOS_SECURE_X
→ KINDAI ID/パスワードを1度設定すれば、以降は自動でKUDOS Wi-Fiに接続できます。
■簡易利用手順
① パソコン・タブレット等のWi-Fi機能をONにし、KUDOS Wi-Fi利用場所で「KUDOS_SECURE_X」を
選択します。
② KINDAI IDとパスワードの入力画面が表示されます。
③ KINDAI IDとパスワードを入力してログインします。以上でネットワークへの接続は完了です。
| SSID(ネットワーク名) | KUDOS_SECURE_X |
|---|---|
| セキュリティ | WPA2エンタープライズ(または、802.1X EAP) |
| 802.1X認証方式 | EAP-PEAP |
| データ暗号化方式 | AES |
※KINDAI ID/パスワードが変更になった場合、「KUDOS_SECURE_X」に関する設定情報を削除し、
もう一度、上記手順で接続してください。
簡易利用手順でうまく接続できない場合は、以下を参照してください。
◆iOSでの接続方法
◆Androidでの接続方法
◆MacOS Xでの接続方法
◆Windows8/10での接続方法
◆ユーザID/パスワードが変更になったとき
◆うまく接続できないとき(Windowsパソコンのみ)
◆KUDOS Wi-Fi利用時のGmail等のエラーについて
◆Windows10でKUDOS Wi-Fi利用時の通信のブロックについて
iOSでの接続方法
- ホーム画面から設定をクリックします。

- WiFiの項目に移動し、「ネットワークを選択…」の一覧から「KUDOS_SECURE_X」を選択します。
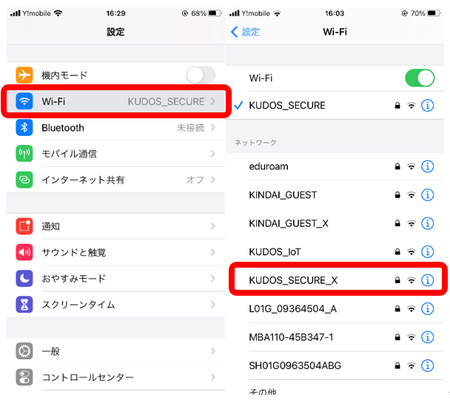
- 以下の画面が表示されますので、「ユーザー名」と「パスワード」の欄にKINDAI ID、
パスワードを入力し、[接続]を選択します。画面遷移後、「証明書」の画面が出ますので
“radius.kindai.ac.jp”と表示されていることを確認し、[信頼]を選択します。
 (2回目以降のご利用時には上記1~3の手順は不要です)
(2回目以降のご利用時には上記1~3の手順は不要です) - 「KUDOS_SECURE_X」の項目が画面上部に移動し、チェックが入っていることを確認してください。

Androidでの接続方法
- 1.ホーム画面から設定をクリックします。

- 2.WiFiの項目に移動し、一覧の中から「KUDOS_SECURE_X」を選択します。

- ※次項の手順はお持ちのAndroid端末のバージョンによって変わります。
バージョンを確認した上で、該当する手順をご実施ください。 - 3.以下の画面が表示されますので、
・プルダウンメニューで EAP方式:PEAP、フェーズ2認証:MSCHAPV2、CA証明書:システム証明書を使用、
証明書のオンライン検証:検証しない、を選択してください。
・ドメイン:kindai.ac.jp、KINDAI_ID・パスワードを入力し、[接続]を選択します。
※匿名IDは未入力
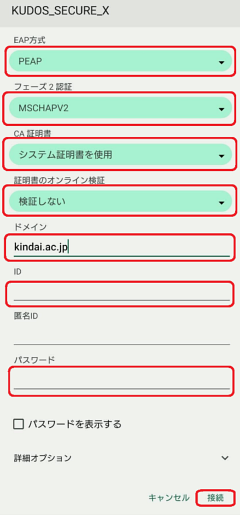
- (2回目以降のご利用時には上記1~3の手順は不要です)
4.「KUDOS_SECURE_X」の項目が画面上部に移動し、「接続済み」になっていることを確認してください。
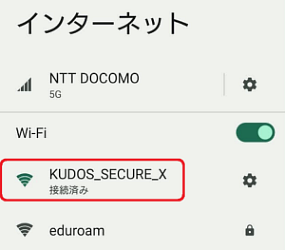
- 3.以下の画面が表示されますので、
・プルダウンメニューで EAP方式 :PEAP、CA証明書:検証しない、を選択してください。
・KINDAI ID・パスワードを入力し、[接続]を選択します。

- 4.「KUDOS_SECURE_X」の項目が画面上部に移動し、「接続済み」になっていることを確認してください。

Android11以降での接続方法
Android11以前のバージョンでの接続方法
MacOS Xでの接続方法
- 1.メニューバーのネットワークアイコンをクリックし、「KUDOS_SECURE_X」を選択します。
※ネットワークアイコンの表示は以下の画面例と異なる場合があります。
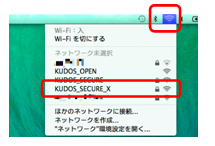
- 2. 以下ポップアップが出たら「ユーザー名」と「パスワード」の欄にKINDAI ID・パスワードを入力し、[接続]をクリックします。
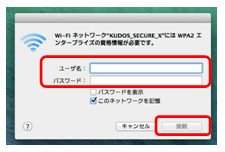
- 3. 以下のポップアップが表示された場合は「サーバー“radius.kindai.ac.jp”」と表示されていることを確認し、 [続ける]をクリックしてください。
※表示されない場合はそのまま次の手順に進んでください。
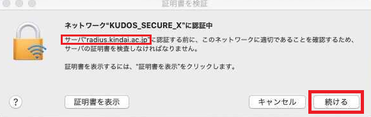
- 4. 3のポップアップで[続ける]を選択すると、以下画面が出ますので、【名前】のところにパソコンの管理者ユーザーIDを【パスワード】のところにパソコンの管理者パスワードを入力し、[設定をアップデート]をクリックします。

- (2回目以降のご利用時には上記1~4の手順は不要です)
5.ネットワーク一覧を表示し、「KUDOS_SECURE_X」に接続されていることを確認してください。

Windows8/10での接続方法
- 1.タスクトレイのネットワークアイコンをクリックします。
※ネットワークアイコンの表示は以下の画面例と異なる場合があります。

- 2.表示された「ワイヤレスネットワーク接続」の一覧から「KUDOS_SECURE_X」を選択し、①「自動的に接続する」にチェックを入れた後、②[接続]ボタンをクリックします。
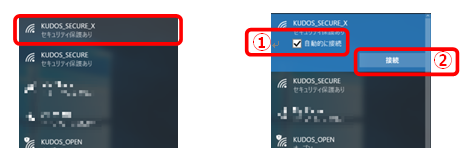
- 3.以下のポップアップが表示された場合は、[証明書の詳しい内容の表示]をクリックし、[サーバーの拇印]が[D1 27 89 4C D8 FD EF F1 06 A0 67 35 9A 39 A7 A7 97 CA 1A 34]であることを確認し[接続]をクリックしてください。
※表示されない場合はそのまま次の手順に進んでください。
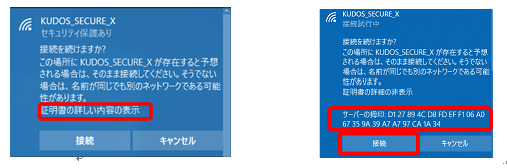
- 4. 以下のポップアップが出たら「ユーザー名」と「パスワード」の欄にKINDAI ID・パスワードを入力し、[OK]をクリックします。
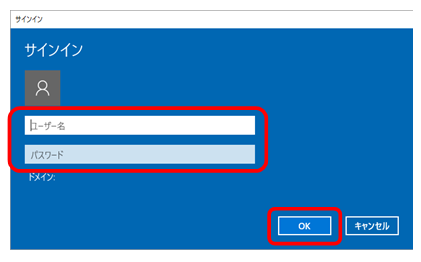
- (2回目以降のご利用時には上記1~4の手順は不要です)
5.ネットワーク一覧を表示し、「KUDOS_SECURE_X」に接続されていることを確認してください。
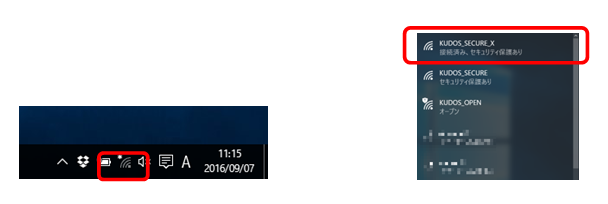
ユーザID/パスワードが変更になったとき
※KUDOS_SECURE_Xを利用中にユーザIDおよびパスワードを変更された場合は設定の削除および再接続が必要です。
※本手順では、設定の削除方法を確認します。本手順で設定の削除後、別紙接続マニュアルを参照して接続します。
- 1 Windows8,8.1,10の設定削除 ※画面はWindows8.1のものです
- 1.1 無線LANの一覧を開き、「接続設定の表示」を選択し、「既知のネットワークの管理」へ進みます。
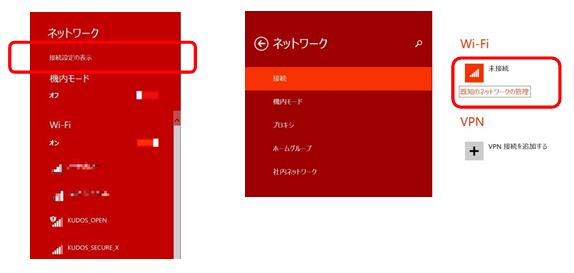
- 1.2 KUDOS_SECURE_Xを選択し、[削除]をクリックします。
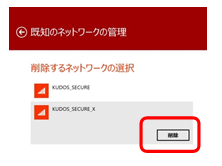
- 1.3 KUDOS_SECURE_Xが削除されたことを確認します。

- 1.1 無線LANの一覧を開き、「接続設定の表示」を選択し、「既知のネットワークの管理」へ進みます。
- 2 Macの設定削除
- 2.1 無線LANの一覧を開き、“ネットワーク”環境設定を開く…をクリックします。
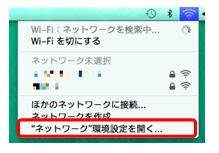
- 2.2 [詳細]をクリックし、使ったことのあるネットワークからKUDOS_SECURE_Xを選択し、[-]ボタンを押下します。

- 2.3 KUDOS_SECURE_Xが削除されたことを確認します。

- 2.1 無線LANの一覧を開き、“ネットワーク”環境設定を開く…をクリックします。
- 3 iOSの設定削除
- 3.1 ホーム画面から設定→WiFiの設定へ移動し、KUDOS_SECURE_Xの右側「i」マークを選択します。
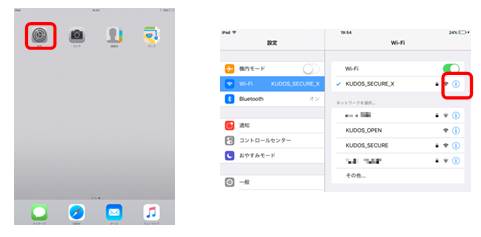
- 3.2 「このネットワークを削除」を選択します。確認メッセージが出るため[削除]を選択します。

- 3.3 KUDOS_SECURE_Xが削除されたことを確認します。

- 3.1 ホーム画面から設定→WiFiの設定へ移動し、KUDOS_SECURE_Xの右側「i」マークを選択します。
- 4 Androidの設定削除
- 4.1 ホーム画面から設定→WiFiの項目に移動し、KUDOS_SECURE_Xを選択します。
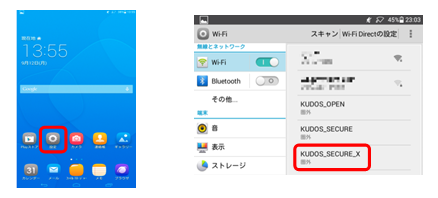
- 4.2 確認画面が出るので、[切断]または[削除]を選択します。
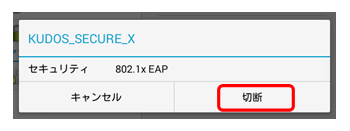
- 4.3 KUDOS_SECURE_Xが削除されたことを確認します。

- 4.1 ホーム画面から設定→WiFiの項目に移動し、KUDOS_SECURE_Xを選択します。
うまく接続できないとき(KUDOS_SECUREでの接続方法)
- 1.「SSID:KUDOS_SECURE」に接続し、暗号化キー(パスワード)に「kudos2010」を 入力してください。
- 2.Webブラウザで任意のサイトにアクセスすると下記の認証画面が表示されますので、KUDOSが配布しているKINDAI IDとパスワードを入力してください。
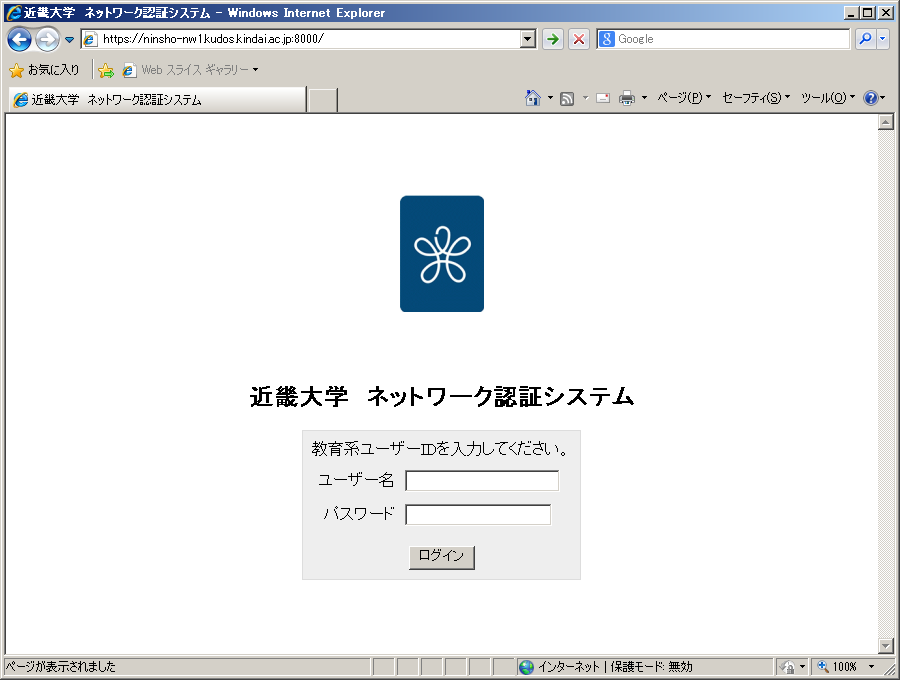
- 3.下記の画面が表示されたら接続完了です。
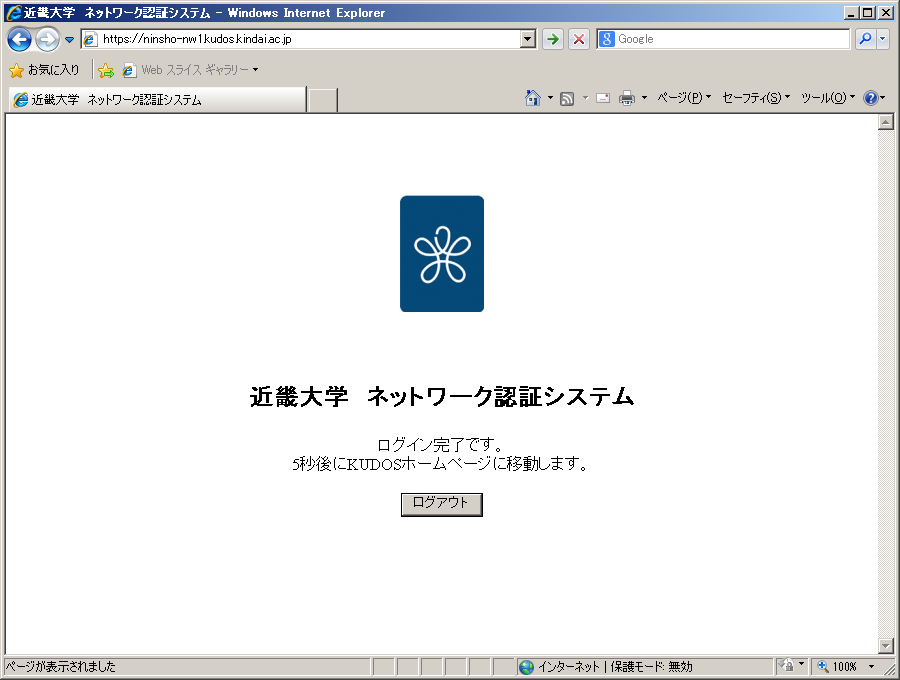
うまく接続できないとき(Windowsパソコンのみ)
※マニュアルのとおりに操作して接続できなかった場合、無線LANの設定を見直す必要があります。本手順では確認項目と手順を記載します。
※iPhone/iPad、Androidが初回接続に失敗する場合、窓口へお問合せください。
- 1.コントロールパネルを開き、「ネットワークとインターネット」→「ネットワークと共有センター」へ移動します。
※ネットワークアイコンの表示は以下の画面例と異なる場合があります。

- 2. 「新しい接続またはネットワークのセットアップ」を選択後、「ワイヤレスネットワークに手動で接続します」を選択します。
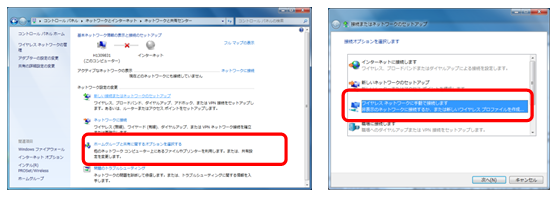
- 3. 以下の画面のとおり、「ネットワーク名」「セキュリティの種類」「暗号化の種類」を入力し、「この接続を自動的に開始します」にチェックします。
設定が完了すれば、[次へ]をクリックします。
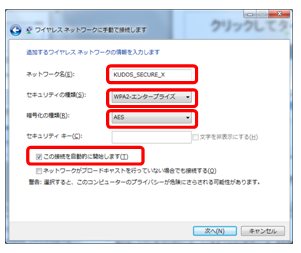
- 4. ワイヤレスの設定が正常に追加され、以下の画面が表示されます。「接続のプロパティを開き、設定を変更します」をクリックします。

- 5. ポップアップが表示されますので、「セキュリティ」のタブに移動し、①ネットワークの認証方法の選択が「Microsoft:保護されたEAP(PEAP)」になっていることを確認します。
確認後、②[設定]をクリックします。
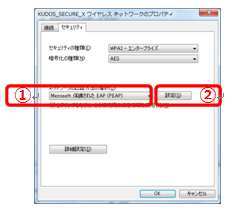
- 6. さらにポップアップが表示されますので、「サーバ証明書を検証する」にチェックが入っていることを確認し、[構成]をクリックします。接続のための認証方法の「Windowsのログオン名とパスワード(およびドメインがある場合はドメインを自動的に使う)」のチェックが入っていればチェックを外します。

- 7. ワイヤレスネットワークのプロパティに戻り、[詳細設定]をクリックします。
「802.1Xの設定」タブの「認証モードを指定する」にチェックを入れ、「ユーザー認証」を選択します。
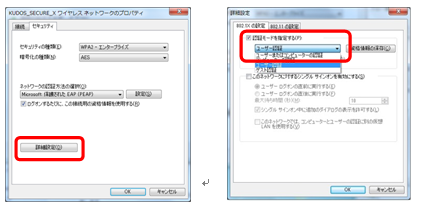
- 8. [OK]ボタンを押し全てのポップアップを閉じます。 「KUDOS_SECURE_X」への接続が自動的に始まりますので別紙マニュアルのとおりKUDOSから配布されているKINDAI ID・パスワードを入力し、「KUDOS_SECURE_X」に接続します。
■利用できるポート(サービス)
KUDOS Wi-Fiから学内・学外への利用可能サービス
▼ウェブ
HTTP・HTTPS
▼メール
POP3s・IMAPs・SMTPs
▼リモート接続
SSH・FTP
▼Appleプッシュ通知
APNS
▼Androidプッシュ通知
FCM
▼時刻同期
NTP
▼Google Hangouts Meet
UDP(19302~19309)
KUDOS Wi-Fiから学内でのみ利用可能サービス
▼ファイルサーバ
CIFS
▼メール
Submission
▼ライセンスサーバ
Mathematica・Solidworks・KMS・ArcGIS




