FIDO認証について
・ FIDO認証とは
・ FIDO認証デバイスの登録方法
・ FIDO認証・ログイン方法
・ FIDO認証デバイスの登録内容変更
・ FIDO認証の注意点
FIDO認証とは
予め登録したFIDO認証デバイス(自分の端末)にて、指紋や顔(生体情報)などで本人確認できれば、
共通認証対応のWebサービスを利用できるようになります。

FIDO認証(パスワードレス)のイメージ
FIDO認証は、公開鍵暗号方式でパスキー(Passkeys) を用いたユーザー認証の仕組みです。
FIDO認証デバイス(認証器)を登録すると、認証器には秘密鍵、共通認証(基盤)には、ユーザーに紐付いた
公開鍵が保管されます。本人確認のリクエストを受けると、ユーザーは認証器で生体認証(指紋や顔)を行い、
これに成功すると共通認証(基盤)に対して秘密鍵で署名したデータ(トークン)を送信します。
共通認証(基盤)では、公開鍵を用いてトークンを検証し、ペアとなる秘密鍵で署名されていることを確認して
からログインを許可します。
パスキーは、漏洩リスクの高いパスワードよりも使いやすく、安全です。
・上記のやり取りを第三者が傍受しても、秘密鍵や生体情報などのクレデンシャル(認証資格情報)を
得ることができず、トークンを偽造しても不正ログインされることはありません。
・デバイスが盗まれても、生体認証による本人確認ができないので、アカウントが不正利用されるリスクは
ありません。
・指紋や顔など生体情報による認証はすべて端末側で行われ、認証結果のみ共通認証(基盤)に伝えられるので、
共通認証(基盤)に秘密鍵や生体情報などのクレデンシャルが保管されることはありません。
利用環境
●FIDO認証デバイス
・iOS:バージョン16以降
・Android:バージョン9以降、ただし、Google Chrome以外のブラウザを利用する場合は、バージョン12以降
(以下、参考)スマホ以外のデバイスをFIDO認証デバイスとして登録する必要はありません。(利用方法はこちら)
・iPad : iPadOS 16以降
・macOS : macOS 13(Ventura)以降
・Windows10/Windows11 : バージョン21H2以降 +Windows Hello対応の近赤外線カメラor指紋認証リーダーが必要
●FIDO対応ブラウザ
・Apple Safari 16 以降
・Google Chrome 109 以降
・Microsoft Edge 109 以降
※OSやブラウザによっては、プライベートブラウジング(シークレットモード)に設定されていると
パスキーを作成または使用できないことがあります。
FIDO認証デバイスの登録方法
● iPhone
※「iCloudキーチェーンを設定する」で検索して、手順を確認してください。
顔認証によりパスキーを作成できるAndroidスマホはありません。(2023.06.19現在)
※スマホをお持ちでない、スマホ以外のデバイスをFIDO認証デバイスとして登録されたい方は、
こちらよりお問い合わせください。
FIDO認証・ログイン方法
(1) iPhone
(2) Androidスマホ
(3) iPhone → Mac × ブラウザ(Apple Safari限定)
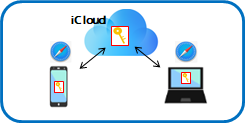 iPhoneで作成し、iCloudに保存されたパスキーを
iPhoneで作成し、iCloudに保存されたパスキーを
同じApple ID でサインインしているMacにて、
Safariでログインするときに利用できます。
 FIDO対応のブラウザでログインしようとする際に
FIDO対応のブラウザでログインしようとする際に
表示される2次元コードを、スマホでスキャンする
ことで、ログインできます。
Androidスマホ: Google Lensを使って2次元コードをスキャンしてください。
条件ですが、顔認証や指紋認証など、Wondows Helloの設定を完了しておく
必要はありません。
Bluetoothで接続(ペアリング)する必要はありません。
FIDO認証デバイスの登録内容変更
スマホの買い替えなどにより、登録したFIDO認証デバイスを使わなくなった場合は、こちらの手順を参考に
登録削除をお願いします。端末側で生体認証による本人確認ができないので、アカウントが不正利用される
リスクはありませんが、サービス運用には不要な情報ですので、ご協力をお願いします。
FIDO認証の注意点
【ログアウト】
一度、FIDO認証で共通認証に対応したサービスにログインを行うと、同じブラウザを開いている間は、他の
共通認証に対応したサービスにアクセスした際、改めてFIDO認証を行うことなくログインすることが可能です。
この効力は、いずれかのサービスからログアウトしても、ブラウザを閉じるまでの間は継続します。
サービスの利用を終了する際は、タブではなく、ブラウザを「×」で閉じてください。
【共通認証のセッションタイムアウト】
ブラウザとセッションが張られてから8時間経過すると、共通認証側でタイムアウトとなりますので、
ログインからやり直してください。
【複数のユーザーIDをご利用の場合】
KINDAI IDを個人用と部署用で複数お持ちの方は、目的に応じて使い分けていると思いますが、ご利用になる
サービスが共通認証対応の場合、同一ブラウザ上では先にログインしたKINDAI IDでログインした状態が
維持されます。KINDAI IDを使い分ける方法を以下に記載します。
- Webサービスからログアウトし、ブラウザ再起動する。
ブラウザを閉じたらセッションが切れますので、ブラウザを閉じた後、もう一度ブラウザを開いて
サービスを利用してください。 - 別のブラウザを起動する。
ログインしたユーザーのセッションは、同一ブラウザで維持されますが、異なるブラウザ間で
セッションを引き継ぐことはありません。他のブラウザを開いてサービスを利用してください。




