本学の学生は個人所有(私物)のパソコン・スマートフォン等において、OfficeやAzure Dev Tools for Teachingのソフトウェアや、WindowsOSのアップデートを利用できます。
はじめて利用する場合は、「利用対象者」「誓約事項」「利用マニュアル」を必ずご確認ください。
Office(Microsoft 365) Azure Dev Tools WindowsOS

利用方法
(Visual Studio等)
利用方法
(アップグレード版)
利用方法
■学生向け利用可能ソフトウェアについて
| ソフトウェア | 利用機器 | 備考 | |
|---|---|---|---|
| Microsoft 365 (Office Professionalと同等の製品) |
個人所有端末 | Office製品をインストールすることができます。 1人あたり5台のPC/Mac、5台のタブレット、 5台のスマートフォン(合計15台)まで利用可能です。
|
|
| Azure Dev Tools (研究開発系ソフトウェア) Visual Studio Windows Embedded Windows Server SQL Server 等 |
個人所有端末 | 研究開発系のソフトウェアが利用できます。 ただし、研究開発目的の場合のみ利用できます。 商業、営利目的の場合は利用できません。
|
|
| Windows OS (アップグレード ライセンス) |
個人所有端末 |
すでにWindowsがインストールされているPCに対し、最新のOSにアップグレードすることが可能です。1学生につき1ライセンスです。
|
■利用対象者
利用できる学生は、学部生、院生、通信教育部、研究員、留学生別科、科目等履修生、交換留学生、単位互換生 短期語学研修生、法科大学院修了生、看護専門学校生です。
■誓約事項
ソフトウェアの利用にあたっては、利用条件および以下の誓約事項を遵守してください。
- 利用者は、ソフトウェアの利用および管理に関して充分留意し、万一誓約事項に反する行為を行った場合は、申請したすべてのソフトウェアについて削除すること。
- 利用者は、利用者もしくは第三者によって、申請した機器以外の機器に本申請で借用したソフトウェアをインストールしないこと、かつ借用したソフトウェアの複製、転貸を行わないこと。
- ソフトウェア利用にあたっては、利用資格をもたない者にこれを利用させないこと。
- ライセンス契約の終了、もしくは卒業や転部、転・退職等により利用資格を失った場合は、該当する全てのソフトウェアを速やかに削除すること。
- インストール作業は利用者の責任により行うこと。インストール後のソフトウェア利用時に発生したトラブルは、利用者の責任により対応すること。
Office(Microsoft 365)の利用について
■Microsoft 365 サインインページ
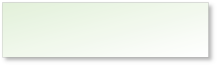
Microsoft 365 サインイン
※ 利用には 近畿大学Microsoft 365アカウント が必要です。
近畿大学Microsoft 365アカウントの利用開始については、
■利用までの流れ
KINDAI ID設定変更Webでの近畿大学Microsoft 365アカウント利用開始
↓
ソフトウェアのダウンロード・インストール
↓
ソフトウェアの認証(アクティベーション)
■準備するもの
・近畿大学Microsoft 365アカウント
(全てのマイクロソフト製品利用の共通アカウントとなります)
■インストール可能な機器
学生の個人所有(私物)のパソコンやスマートフォン
■インストール可能台数
個人所有の機器・・・PC/Mac 5台まで、タブレット 5台まで、スマートフォン 5台まで。
1ユーザー最大15台まで。

■利用マニュアル
ダウンロード・インストール・アクティベーションの方法を記載しています。
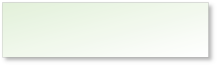
利用マニュアル
(Microsoft 365)
■利用可能製品一覧
Microsoft 365 は契約期間中、常に最新バージョンがクラウド配信され、自動更新が行われます。
旧バージョンのOffice利用はできません。
| OS | 製品カテゴリ | 製品 |
|---|---|---|
| Windows | Microsoft 365 Apps for enterprise |
Microsoft Word Microsoft Excel Microsoft PowerPoint Microsoft Outlook Microsoft OneNote Microsoft Publisher Microsoft Access |
| Mac | Microsoft 365 for Mac |
Microsoft Word Microsoft Excel Microsoft PowerPoint Microsoft Outlook Microsoft OneNote |
| iPhone / iPad / Android |
Office for iPad Office for iPhone Office for Android |
Microsoft Word Microsoft Excel Microsoft PowerPoint ※プレミアム機能を利用可能 |
Word、Excel、PowerPointについて、Microsoft 365のアカウントを使用することでそれぞれのプレミアム機能を
使う事ができます。以下のサイトを参照してください。
■利用に関する注意事項
- Microsoft 365を利用するには、ユーザ認証が必要です。
※近畿大学Microsoft 365アカウントは <KINDAI ID>@m365.kindai.ac.jp となります。
詳細は「こちら」の手順を参照してください。 - 卒業後は使用できません。
- インストールしたOfficeは、インターネット経由で30日に1度ライセンスの確認が行われます。
- ライセンス認証に失敗すると、正常にライセンス認証を促す警告が表示され、その後も認証されない状態が続くと
Officeの利用が制限されます。(閲覧機能のみになります) - Officeの利用ができなくなった場合でも、すでに作成しているWordやExcelなどのファイルが削除されるわけでは
ありません。
| ライセンス認証の確認後 | Officeアプリケーションの動作 |
|---|---|
| 30日以内 | 通常動作 |
| 31日~60日 | Officeアプリケーションにライセンス認証を促す警告が表示されます。 |
| 61日以上 | 機能制限モードへ移行し、無償版と同様の閲覧機能だけになります。 |
・インターネットに繋がっているか?
・アカウント/パスワードが間違っていないか?
■問合せ先
Microsoft 365に関しては下記にお問い合せください。
————————————————————————————————————
日本マイクロソフト サポート窓口
TEL :0120-54-2244
受付時間:平日9:00~18:00、土日10:00~18:00(祝日、休業日を除く)※電話を掛けると、番号案内が開始されます。
「1」→「1」→「1」→「1」→「2」を選択すると、オペレーターに繋がります。
「Student Use Benefit特典を利用したい」とお伝えいただき、問合せをしてください。
製品名を確認された際は「Microsoft 365 Apps for enterprise」とお伝えください。
————————————————————————————————————
Azure Dev Tools for Teaching(Visual Studio等)の利用について
■Azure Dev Tools for Teaching サインインページ
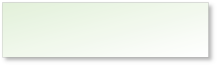
Azure Dev Tools
サインインページ
※ 利用には 近畿大学Microsoft 365アカウント が必要です。
近畿大学Microsoft 365アカウントの利用開始については、
■利用までの流れ
KINDAI ID設定変更Webでの近畿大学Microsoft 365アカウント利用開始
↓
ソフトウェアのダウンロード・インストール
↓
ソフトウェアの認証(アクティベーション)
■準備するもの
・近畿大学Microsoft 365アカウント
(全てのマイクロソフト製品利用の共通アカウントとなります)
■インストール可能な機器
学生の個人所有(私物)のパソコン
■利用マニュアル
ダウンロード・インストール・アクティベーションの方法を記載しています。
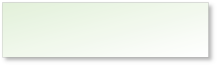
利用マニュアル
(Azure Dev Tools)
■利用可能製品一覧
| 製品カテゴリ | 製品 |
|---|---|
| OS (組み込み機器対応) | Windows Embedded |
| 開発 & デザインツール | Visual Studio Community、Visual Studio for Mac (C#、Visual Basic、F#、C++、Python、Node.js、HTML/JavaScript、TypeScript) |
| サーバ | Windows Server、SQL Server |
■利用に関する注意事項
- 学業や研究目的でのみ利用可能です。
- 商業目的の利用はできません。
※Windowsアプリ、ゲームを開発し、Microsoftのアプリストアに公開する場合は例外として利用できます。 - それぞれの最新バージョン含め、サポート中のバージョンを利用可能です。
- 在学時にインストールしたPCについては、卒業後も永続利用可能です。
- 卒業後にPCが故障しても、再インストールはできません。
- 詳細については以下のガイドラインを確認してください。
■問合せ先
Azure Dev Tools for Teachingを配布しているMicrosoft Azureに関しては下記にお問い合せください。
————————————————————————————————————
Microsoft Azureサポート窓口(日本語可。返答は翌営業日以降。)
Mail :https://portal.azure.com/#create/Microsoft.Support
————————————————————————————————————
Windows OS(アップグレード版)の利用について
■OnTheHub サインインページ
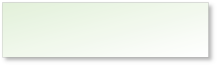
OnTheHub
サインインページ
※ 利用には 近畿大学Microsoft 365アカウント が必要です。
近畿大学Microsoft 365アカウントの利用開始については、
■利用までの流れ
KINDAI ID設定変更Webでの近畿大学Microsoft 365アカウント利用開始
↓
ソフトウェアのダウンロード・インストール
↓
ソフトウェアの認証(アクティベーション)
■準備するもの
・近畿大学Microsoft 365アカウント
(全てのマイクロソフト製品利用の共通アカウントとなります)
■インストール可能な機器
学生の個人所有(私物)のパソコン(1台のみ)
■利用マニュアル
ダウンロード・インストール・アクティベーションの方法を記載しています。
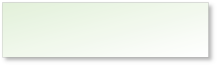
利用マニュアル
(Windows OS)
■利用可能製品一覧
| 製品カテゴリ | 製品名称 | 提供形態 |
|---|---|---|
| Windows OS (アップグレード版) |
Windows Education Upgrade (最新バージョンのみの提供) |
アップグレードのみ(※1) |
※1 Macintoshをお持ちの方は、既存のMacOSを削除する場合のみ、アップグレード扱いとしてWindowsOSを
新規インストールできます。
既存のMacOSを残したままBoot CampやVirtualBox等を使ってWindowsOSをインストールしてデュアル
ブート環境にすることはライセンス違反となりますのでご注意ください。
■利用に関する注意事項
- WindowsOSのアップグレードライセンスになります。新規インストールはできません。
また、既存のWindowsOSやMacOSを残したままブートローダーを使ってデュアルブート環境にすることは
ライセンス違反となります。 - ダウングレード権はありません。
- 1学生につき1ライセンスのみ利用可能です。
- 在学時にアップグレードしたPCについては、卒業後も永続利用可能です。
- 卒業後にPCが故障しても、再アップグレードはできません。
■問合せ先
Azure Dev Tools for Teachingを配布しているMicrosoft Azureに関しては下記にお問い合せください。
————————————————————————————————————
Microsoft Azureサポート窓口(日本語可。返答は翌営業日以降。)
Mail :https://portal.azure.com/#create/Microsoft.Support
————————————————————————————————————




